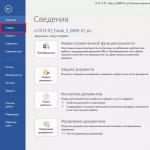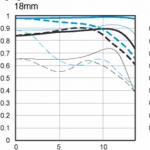Kartki noworoczne: jak szybko tworzyć i wysyłać. Kartki noworoczne: jak szybko stworzyć i wysłać e-mailem Szczęśliwego Nowego Roku
Pozdrowienia na wakacjach z pocztówką zawsze były uważane za przejaw szacunku i uwagi dla bliskich, przyjaciół i tylko znajomych. A jeśli do dostarczenia takich kart potrzebne były wcześniejsze usługi pocztowe, dziś istnieją karty elektroniczne, którymi można szybko i terminowo pogratulować bliskim. Co więcej, takiej gratulacji nie można nigdzie zgubić i nadejdzie w samą porę, a proces tworzenia wiadomości elektronicznej może być dość interesujący.
Jak zrobić e-kartkę na komputerze
Twórz pocztówki w w formie elektronicznej nie jest skomplikowanym procesem i przebiega w następujący sposób:
- w wyszukiwarce internetowej wprowadzane jest żądanie witryny, która tworzy i wysyła elektroniczne pocztówki (na przykład: postcard.ru lub mail.ru);
- za pomocą specjalnych serwerów tworzona jest według Twoich upodobań pocztówka, którą możesz ozdobić różnymi wzorami, a także wybrać najbardziej atrakcyjny szablon, wybierz schemat kolorów z piękną czcionką do tekstu gratulacyjnego;
- w razie potrzeby karty elektroniczne można uzupełnić o akompaniament muzyczny, można go wybrać z katalogu muzycznego według gustu odbiorcy;
- aby stworzyć najciekawszą fabułę tematyczną, możesz użyć edytora graficznego, ale pomysł na gratulacje należy wcześniej przemyśleć;
- gotowa pocztówka jest umieszczana w interaktywnym liście, a następnie wysyłana do miejsca przeznaczenia.
Tak, aby tworzenie pocztówek w formie elektronicznej nie sprawiało trudności, a także nie piękny widok ważne jest, aby wziąć pod uwagę następujące punkty:
- najlepiej korzystać z edytora graficznego, jeśli masz pewną wiedzę i umiejętności w pracy z tym programem, ponieważ jego nauka może zająć dużo czasu;
- tworzyć pocztówki za pomocą gotowy szablon będzie to znacznie łatwiejsze i szybsze, a także można je dostosować do własnych upodobań;
- najlepiej tworzyć pocztówki neutralne w treści, które zadowolą nie tylko ich twórcę, ale także tych, dla których są przeznaczone;
- podczas tworzenia pocztówek najważniejsze jest, aby znać miarę i nie przesadzać z liczbą zdjęć, ilością tekstu, a także wytrzymać określoną kolorystykę.
Ale w każdym razie, bez względu na to, z jakimi kartami elektronicznymi skończysz, będą wspaniałymi gratulacjami z okazji wakacji Twoich bliskich, ponieważ są piękne, spektakularne i niezwykłe.
Jak zrobić pocztówkę w programie Word
Możesz zrobić pocztówkę w programie Word, ale tutaj chcę zauważyć, dlaczego lepiej tego nie robić.
Word jest edytorem tekstu, więc z obiektami graficznymi występują pewne trudności podczas ich rozmieszczania. A wynik można zobaczyć tylko otwierając pocztówkę. A jeśli Twój odbiorca nie ma tego programu, to nie będzie mógł zobaczyć pocztówki lub otworzy się w zniekształconej formie w innym edytorze tekstu. Oczekiwane przyjemne wrażenie zostanie zepsute.
Ale co robić? Wykorzystamy program do tworzenia prezentacji - PowerPoint. Pocztówkę utworzoną w programie PowerPoint można zapisać jako obraz i będzie ona dostępna do przeglądania na dowolnym komputerze oraz w Internecie.
Jak zrobić pocztówkę w programie PowerPoint
Tworzenie pocztówki to tylko kilka kroków:

1 Otwórz program prezentacji PowerPoint
Pierwsza opcja
- Start - Wszystkie programy - Microsoft Office - Microsoft PowerPoint 2010 (możesz mieć inną wersję, ale to nie ma znaczenia - wszystkie akcje są uniwersalne)
Druga opcja
- W menu startowym znajduje się wyszukiwanie. Zacznij tam wpisywać nazwę programu Microsoft PowerPoint, a jeśli jest on zainstalowany na twoim komputerze, zobaczysz go w wynikach wyszukiwania.
2 Wybierz układ
Ponieważ używamy programu do prezentacji, na oryginalnym slajdzie zostaną umieszczone znaczniki. Nie potrzebujemy jej. Usuwamy.
Strona główna - Układ - Pusty slajd

3 Ustaw obraz tła
Jako tło dla naszej pocztówki weźmy trochę piękny rysunek. Przejdź do zakładki Projekt - Style tła - Format tła

W oknie ustawień na zakładce wypełnić wybierać Wzór lub tekstura
W sekcji Wklej z: naciśnij przycisk Plik i wybierz żądany obraz z folderu. Kliknięcie przycisku Wstawić i naciśnij przycisk blisko w oknie Format tła.
Wybrany obraz zostanie rozciągnięty, aby zmieścił się na slajdzie. Tło jest gotowe.
Teraz możesz zrobić trochę magii na naszej pocztówce, aby nadać jej jeszcze bardziej oryginalny wygląd. W tym celu dodaj do slajdu kilka dodatkowych elementów: Świętego Mikołaja, tekst jego gratulacji oraz tytuł naszej pocztówki. Cóż, aby było jasne, że gratulacje pochodzą od Świętego Mikołaja, zróbmy objaśnienie tekstu.
4 Dodaj dekoracje i tekst
Zacznijmy. Wstaw obrazek ze Świętym Mikołajem.
Wykonaj polecenie Wstaw — rysunek i przesuń go w lewy dolny róg. Zmniejszmy to trochę.

Wykonywanie objaśnienia Wstaw - Kształty. Zmień kształt na żądany rozmiar.
Teraz możesz dodać tekst gratulacji za pomocą polecenia Wstaw — WordArt. Wybierz próbkę czcionki tekstu i zastąp ją naszymi gratulacjami. Dopasowujemy rozmiar ramki z tekstem do rozmiaru objaśnienia.
W ten sam sposób robimy tytuł pocztówki.
Oto karta. Pozostaje tylko zapisać jako obrazek i wysłać go przez e-mail.
5 Zapisz pocztówkę
Aby zapisać, wybierz polecenie Plik — Zapisz jako... Nadajemy pocztówce nazwę i co najważniejsze zmieniamy typ pliku na Rysowanie w formacie JPEG

Wybierać Tylko aktualny slajd.
Zapiszmy teraz prezentację, abyśmy mogli wykorzystać ją do tworzenia innych pocztówek.

Instrukcja wideo do tworzenia pocztówki
Teraz obejrzyj te kroki w poniższym filmie. Z niego dowiesz się: jak wstawić obrazek, zmienić jego rozmiar, jak dodać tekst z gratulacjami.
Drodzy przyjaciele! Twórz piękne oryginalne pocztówki i zachwycaj nimi swoich bliskich i przyjaciół. Zrobiłem wybór blankietów na kartki noworoczne. Zbierane są: Tła, Mikołaje, Bałwany, Choinki, Dekoracje, Symbole Roku oraz życzenia tekstowe. Ale wybór blanków na 23 lutego. Nadal mały wybór blanków na 8 marca. Pobierz i przećwicz tworzenie e-kartek

Kolejny wybór obrazów noworocznych z przezroczystym tłem do szybkiego tworzenia oryginalnych pocztówek. Pobierz archiwum 28 zdjęć
Nawiasem mówiąc, w ramach pakietu Microsoft Office znajduje się wspaniały program Publisher, w którym również możesz zrobić piękne gratulacje w formie pocztówki pisałam już w niej na blogu.
Jak wyszukiwać zdjęcia do pocztówki?
Aby maksymalnie ułatwić sobie tworzenie pocztówki, szukaj zdjęć z przezroczystym tłem. Takie rysunki są najczęściej w formacie png lub gif. Preferowane jest użycie pierwszego formatu. Dobrze zachowuje gradienty ( płynne przejścia zabarwienie).
Aby wyszukać, przejdź do Yandex. Wybierz sekcję wyszukiwania Kino(blok 1). Wpisz słowo kluczowe - jakiego obrazu szukasz. Na przykład zdjęcia roku świni to Nowy Rok. We wskazówkach wyszukiwania możesz wybrać najbardziej odpowiednie zapytanie.
 Wyszukiwanie obrazów w Yandex
Wyszukiwanie obrazów w Yandex W znalezionych zdjęciach można zastosować filtry. Kliknij Pokaż filtry (pole 2). Otworzy się dodatkowy panel. Teraz wybieramy opcje wyboru obrazów.
Rysunki dobieramy według rozmiaru. Do e-kartka nie potrzebujemy dużych rozmiarów. Dlatego radzę umieścić Średni lub mały. Na miniaturach zdjęć zobaczysz ich prawdziwy rozmiar.
 Filtrowanie rozmiaru obrazu
Filtrowanie rozmiaru obrazu Jaki rozmiar jest preferowany? Średnio większość monitorów ma rozdzielczość 1366x768. Staraj się więc nie robić zdjęć o większym rozmiarze. Ponieważ wklejony na slajdzie może go całkowicie zamknąć.
Wybierz swoją orientację. Tutaj wszystko jest jasne. Ale w Typ Nie wybieraj białego tła. Łatwo go usunąć.
 Filtrowanie w tle
Filtrowanie w tle Ale nadal lepiej wybrać zdjęcie bez tła. Aby to zrobić, w filtrze Plik Wybierz PNG.
 Filtruj według typu pliku
Filtruj według typu pliku Yandex pokaże zdjęcia zgodnie z naszymi kryteriami wyboru. Na miniaturach wszystkie zdjęcia będą miały białe tło, ale tak nie jest. Kliknij dowolny z nich, aby zobaczyć większy widok. Teraz, jeśli w tle zamiast biały kolor Jeśli widzisz komórki (szachownica), to ten obrazek ma przezroczyste tło.
 Wyświetlanie obrazka z przezroczystym tłem w wyszukiwarce
Wyświetlanie obrazka z przezroczystym tłem w wyszukiwarce Lepiej jest używać go do kolażu z życzeniami. Kliknij prawym przyciskiem myszy, wybierz polecenie Skopiuj obraz i wklej go na slajdzie.
To samo możesz zrobić z innymi wyszukiwarkami.
Stwórz animowaną pocztówkę
Sposób na stworzenie statycznej pocztówki został opisany powyżej, ale zawsze chcesz czegoś więcej. Spróbujmy go trochę ożywić i dodać padający śnieg. Aby stworzyć animowany obraz, musimy trochę popracować i zrobić kilka slajdów, które różnią się położeniem płatków śniegu na slajdach. Przy szybkiej zmianie takich zjeżdżalni będzie można zaobserwować efekt padającego śniegu.
Aby zapisać taki efekt na obrazie, potrzebny będzie inny format pliku - GIF, który jest w stanie przechowywać i wyświetlać animację w przeglądarce. Ale Power Point nie obsługuje animacji podczas zapisywania w tym formacie. Dlatego w edytorze prezentacji wykonamy puste ramki, a do stworzenia z nich animacji skorzystamy z usługi online. Obejrzyj poniższy samouczek wideo.
Mam nadzieję, że te informacje będą dla Ciebie przydatne. Gratuluję wszystkim przyszłych i minionych wakacji!
Przyjaciele, jeśli ten artykuł był dla Ciebie przydatny, udostępnij go w w sieciach społecznościowych, przyciski poniżej. A także powiedz nam w komentarzach, czy udało Ci się zrobić pocztówkę?
Drogi Czytelniku! Przeczytałeś artykuł do końca.
Czy otrzymałeś odpowiedź na swoje pytanie? Napisz kilka słów w komentarzach.
Jeśli nie zostanie znaleziona odpowiedź, wskaż czego szukasz.
Piękne pocztówki Szczęśliwego Nowego Roku 2020 i animacje GIF z gratulacjami - pobierz za darmo i podziel się z przyjaciółmi, kolegami i bliskimi! Nasze nowe, piękne autorskie kartki z życzeniami, gify i zabawne obrazki pomogą Ci zadowolić każdego w przeddzień głównego święta roku. Na nowy rok 2020 mamy błyszczące, połyskujące i opalizujące karty gif z fajerwerkami, konfetti, płatkami śniegu, otwierającym szampanem i oczywiście życzeniami i gratulacjami. Od tradycyjnych pocztówek, po duży wybór obrazków ze Świętym Mikołajem, choinką, prezentami i symbol roku - rat. Przyjdź częściej - strona jest na ukończeniu.
Pobierz naszą nową klasyczną animację ze świąteczną choinką, górą prezentów i złotym odręcznym napisem Szczęśliwego Nowego Roku na tle czerwonych i żółtych świateł.
Zabawna mysz z kawałkiem sera na tle świątecznej choinki. Złota podkowa na szczęście w nadchodzącym roku. Żywe cekiny i połysk.
Na tej kartce ożywiliśmy piękną, błyszczącą, złotą choinkę, dodając migoczącą gwiazdkę, błyski świateł i lśniące wiry cekinów. A wszystko to na eleganckim oryginalnym, poprawnym geometrycznie odblaskowym tle.
Musująca i musująca uroczysta choinka, żywe spadające i wirujące animowane płatki śniegu oraz zapalone noworoczne świece. Pogratuluj swoim przyjaciołom naszego nowego noworocznego GIF-a w Sylwestra 2020!
Jasne, błyszczące pudełka na prezenty, złote dzwonki i oczywiście sam Święty Mikołaj z jego ciepłymi i życzliwymi życzeniami noworocznymi. Klasyczny gif na 2020 rok.
Wigilia wakacji jest lepsza niż same wakacje.
przysłowie japońskie
Zbliżają się święta Nowego Roku i Bożego Narodzenia. A to oznacza, że sekretarki będą miały tylko więcej kłopotów. Jednym z nich jest przygotowanie i rozdanie życzeń noworocznych partnerom i klientom. Pokażemy Ci, jak tworzyć i wysyłać kartki z życzeniami noworocznymi za pomocą MS Word, Outlook i PowerPoint i unikać typowych błędów.
TWORZENIE KARTY Z ŻYCZENIAMI W FORMACIE MS POWERPOINT
Wybieramy zdjęcia. Korzystając z Internetu znajdujemy kilka rysunków w formatach PNG lub GIF (ten ostatni pozwala na tworzenie animacji na pocztówce). Na przykład takie (ryc. 1-4):
Otwieramy pustą prezentację w MS PowerPoint bez korzystania z żadnych szablonów. Usuwanie okien nagłówek slajd oraz Podtytuł slajd. Rezultatem jest całkowicie czysty slajd.
Utwórz tło dla pocztówki. Użyjmy jednego z obrazków jako tła. Wkładamy go w pole slajdu i „dopasowujemy” do rozmiaru slajdu (ryc. 5).
Następnie umieszczamy pozostałe zdjęcia na slajdzie, a jeden z nich (z wizerunkiem Świętego Mikołaja) wyjmujemy z głównego pola slajdu (ryc. 6).
Dodanie animacji. Teraz dodajmy animację (do tego używamy obrazków w formacie GIF). W naszym przykładzie jest to zdjęcie Świętego Mikołaja. Wybierz go, klikając, a następnie na karcie Animacja wybierz drużynę Dodać animacja, następnie - Inny droga przemieszczenie(rys. 7).
W oknie, które zostanie otwarte, wybierz ścieżkę ruchu, czyli trajektorię ruchu obrazu w przyszłej pocztówce. Na przykład, sinusoida 1 (rys. 8).
Slajd pokaże trajektorię ruchu (rys. 9), którą można zmieniać za pomocą myszy, jak każdy obraz (zmniejszać, powiększać lub przesuwać). W naszym przykładzie Święty Mikołaj porusza się od lewej do prawej (rysunek 10). Aby zobaczyć, jak to będzie wyglądać, kliknij przycisk F5(tryb pokazu slajdów) i kliknij slajd lewym przyciskiem myszy. Aby wyjść z tego trybu, po prostu naciśnij wyjście.
Dodawanie tekstu. Możesz teraz umieścić tekst w polu slajdu. Aby to zrobić, dodaj zakładkę Wstawić Wybierz opcję Sztuka słowa a następnie - czcionkę, którą lubisz (ryc. 11). W polu slajdu pojawi się ramka do dodawania tekstu. Można go również łatwo regulować za pomocą myszy. Dodajmy teraz animację do napisu gratulacyjnego. Aby to zrobić, dodaj zakładkę Animacja wybierz drużynę Dodać animacja, i wtedy - Postać. W ten sposób na pocztówce poruszą się dwa obiekty - postać Świętego Mikołaja i gratulacyjny napis.
Zoptymalizuj wyświetlanie pocztówek. I ostatni szlif. Zazwyczaj odbiorcy pocztówki nie wiedzą, ile razy (ani czy) muszą na nią kliknąć, aby zobaczyć animację. Aby nie mieli takich pytań, ustawimy parametry przeglądania w zakładce Region animacje(ryc. 12). Ponieważ w naszej kartce z życzeniami znajduje się kilka zdjęć z animacją, kliknij prawym przyciskiem myszy na każdym z nich i wybierz typ uruchomienia, na przykład biegać po poprzedni(rys. 13). W takim przypadku wszystkie obiekty z animacją przesuną się bez dodatkowych kliknięć na slajdzie.
Zapisz pocztówkę. Teraz pocztówka powinna zostać poprawnie zapisana. Aby to zrobić, określ typ pliku: Prezentacja programu PowerPoint(rys. 14).
Patrząc przez ostateczna wersja kartki z życzeniami (ryc. 15):
WYSYŁANIE POCZTÓW PRZEZ MS OUTLOOK
Tak więc kartka z życzeniami jest gotowa. Teraz musisz wysłać gratulacje. Mogą to być wiadomości spersonalizowane, gdy adresat jest jedynym odbiorcą wiadomości, oraz wysyłanie wiadomości tego samego typu do kilku odbiorców. Zastanówmy się nad procesem mailingu w MS Outlooku i dowiedzmy się, jak możesz uprościć swoje zadanie.
Uruchamianie MS Word(pusty plik). Dodano do zakładek Biuletyny wybierz drużynę Na początek połączenie krok po kroku gospodarz fuzje(rys. 16).
W otwartym oknie Wybór typu dokumentu wybierz typ dokumentu Wiadomość elektroniczna i naciśnij Dalej.
Otwarcie dokumentu (rys. 17). Otworzy się następujące okno dialogowe - Wybór dokumentu, w którym wybieramy podstawę tworzenia komunikatu. Ponieważ MS Word jest już u nas otwarty, wybieramy go, czyli aktualny dokument. Następnie naciśnij polecenie Dalej. Wybierz odbiorców(rys. 18).
Zauważ, że na tej liście znajdują się dwie interesujące kolumny: Płeć i Tytuł. Pomogą w prawidłowym zwróceniu się do każdego odbiorcy gratulacji.
Jeśli lista jest przygotowana, w oknie dialogowym Wybierz odbiorców zaznacz pole obok opcji Stosowanie lista i używając polecenia Recenzja, dodaj listę (rys. 20).
Po dodaniu listy mailingowej w oknie, które się otworzy, możesz dostosować listę odbiorców: odznacz te wpisy, które powinny znaleźć się na liście mailingowej (rys. 21). Po edycji listy odbiorców naciśnij OK.
Ponieważ mamy dość prosty tekst mailingowy (zmienia się tylko powitanie), to w oknie dialogowym kreacja wiadomości interesuje nas opcja Linia Pozdrowienia(Rys. 22). Ustawiamy kursor na samym początku tekstu mailingu oraz w oknie dialogowym kreacja wiadomości Wybierz opcję Linia Pozdrowienia. Otworzy się okno Wstawić linie Pozdrowienia.
Tutaj możesz zobaczyć format powitania i, jeśli to konieczne, dostosować go, a następnie kliknąć OK(rys. 23).
Aby zobaczyć, jak ostatecznie będzie wyglądał tekst listy mailingowej, w oknie kreacja wiadomości Wybierz opcję Dalej. Pogląd wiadomości(Rys. 25):
Jeśli podczas przeglądania znajdziesz jakieś niespójności, możesz je łatwo wyeliminować, przechodząc do okna dialogowego Wybór pola(rys. 26).
Po wyświetleniu wiadomości zakończ scalanie, klikając w oknie Pogląd wiadomości Komenda Dalej. Ukończenie fuzje(rys. 27).
W otwartym oknie Ukończenie fuzje Wybierz opcję Elektroniczny Poczta(rys. 28).
Wysyłamy pocztówki. W otwartym oknie dialogowym Złożony elektroniczny listy wypełnij pola Do kogo, Temat(rys. 29). W rozdziale Wysłać rekordy wybierz element
Wszystko. W takim przypadku listy zostaną wysłane do wszystkich odbiorców oznaczonych ptaszkiem na liście i automatycznie umieszczone w folderze „Wysłane” w MS Outlooku.
WYKONUJEMY KOPERTY W MS WORD DO DYSTRYBUCJI PAPIERU
Dla niewielkiej liczby odbiorców
Pomimo tego, że dziś wszyscy i wszyscy korzystają z poczty e-mail, przesyłanie gratulacji w formie papierowej nadal może być wymagane. Zastanów się, jak możesz zautomatyzować pracę nad przygotowywaniem kopert w MS Word, jeśli potrzebujesz ułożyć niewielką liczbę kopert.
Naciśnięcie przycisku Opcje, można dostosować czcionkę, położenie adresu na kopercie, wymiary koperty (rys. 32) itp., a także zobaczyć, jak prawidłowo umieścić kopertę w podajniku drukarki do drukowania (rys. 33 ).
Adresy są wypełnione, koperta jest w podajniku drukarki - pozostaje do wciśnięcia Foka(Patrz Rysunek 31) i zostanie wydrukowana koperta adresowa.
Gdy jest wielu odbiorców
Najpierw przygotujmy listę mailingową. Możesz użyć tej samej listy, co w przypadku dystrybucji e-mail, wystarczy dodać do niej kolumny „Adres” i „Indeks” (ryc. 34).
Gdy lista jest gotowa, otwórz pusty plik MS Word. Następnie dodaj zakładkę Biuletyny wybierz drużynę Na początek połączenie, a na liście rozwijanej polecenie krok po kroku gospodarz fuzje(patrz rys. 16 83). Następnie wykonujemy następujące kroki:
■ Krok 1: w katalogu Wybierz typ dokumentu kliknij Koperty(patrz rys. 17).
■ Krok 2: przyjmujemy za podstawę Aktualny dokument(patrz rys. 18).
■ Krok 3: Wybierz Stosowanie lista(patrz rys. 20).
■ Krok 4: Wybierz Blok adresy(Rys. 22) - otworzy się okno dialogowe Wstawić blok adresy(Rys. 35).
W oknie, które się otworzy, dostosuj parametry elementów adresu. Np. jeśli pismo jest adresowane do firmy, a nie do konkretnej osoby, należy odznaczyć pole obok opcji Wpisz imię i nazwisko odbiorcy w formacie. W rozdziale Pogląd możesz zobaczyć, jak adres będzie wyglądał na kopercie. A za pomocą strzałek - przewiń i przejrzyj wszystkie wydane koperty. Jeśli wszystko jest w porządku, kliknij OK.
■ Krok 5. Ponownie sprawdź wypełnione koperty.
■ Krok 6. Kliknij opcję Drukuj.
Szczęśliwego Nowego Roku 2017!