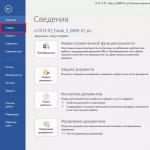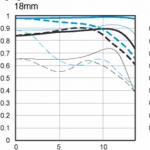Szablon do tworzenia wizytówek w programie Word. Pobierz szablony wizytówek za darmo bez rejestracji w programie Word. Wybór tła dla wizytówki
Edytor tekstu MS Word pozwala nie tylko przeglądać i projektować dokumenty biurowe.
Dzięki wbudowanym szablonom lub zwykłym elementom paska narzędzi możesz tworzyć unikalne wizytówki dla siebie lub całej firmy.
Program zawiera niezbędny zestaw parametrów, dzięki którym można kreatywnie podejść do zadania.
Po opanowaniu wszystkich sztuczek i metod nie musisz już używać specjalnych programów ani kontaktować się z profesjonalnymi agencjami, aby tworzyć wizytówki.
Wszystkie czynności przedstawione w artykule zostały wykonane w MS Word 2016 i 2007. Wszystkie instrukcje są uniwersalne i pasują do wersji edytora 2007, 2010, 2013 i 2016.
Zasady doboru tła i tekstur
Najwięcej czasu przy tworzeniu własnych pocztówek, wizytówek, wizytówek zajmuje opracowanie projektu.
Z reguły tekstury, obrazy tła i dodatkowe elementy są wybierane przez długi czas. Wszystkie powinny być harmonijnie połączone i wzajemnie się uzupełniać.
Wybór odpowiedniego koloru tła nie polega na dodaniu ulubionego odcienia z palety. Wybierając kolor, kieruj się ogólnymi zasadami:
- znaczenie cienia i jego psychologiczne postrzeganie przez osobę;
- odbiorców, dla których wykonywane są wizytówki;
- kolor powinien pasować do proponowanego produktu lub działania.
Ponieważ wizytówka jest mała, nie używaj wielu różnych tekstur, kolorów i tekstu.
Informacje powinny być przedstawione w zwięzły sposób i wyraźnie odzwierciedlać nazwę organizacji, imię osoby, zajmowane stanowisko, logo firmy, adres i dane kontaktowe.
Układ tekstu i wybór czcionki
Wybierając tekst na wizytówkę, kieruj się następującymi zaleceniami:
- Nie używaj więcej niż dwóch różnych czcionek na tej samej wizytówce. Napisy muszą być w tym samym stylu, aby przyciągnąć uwagę osoby;
- Użyj rodzin czcionek, aby inteligentnie dopasować różne formy znaków;
- Kolor czcionki powinien dobrze kontrastować z odcieniem lub obrazem tła;
- Wielkość liter musi być czytelna. Znaki nie powinny być większe niż 10–14 punktów typograficznych (tp).
Korzystanie ze standardowych szablonów Word
Każda wersja Worda posiada dość dużą liczbę gotowych szablonów do tworzenia wizytówek, zaproszeń, pocztówek, stron tytułowych, broszur i innych elementów.
Przyjrzyjmy się bliżej, jak zrobić wizytówkę w programie Word za pomocą wbudowanych szablonów. Otwórz edytor tekstu i kliknij kartę Plik. Następnie wybierz „Utwórz”.


Z reguły projekty wizytówek znajdują się na całym arkuszu (po 8-10 egzemplarzy). Pozwala to na szybką edycję wszystkich kart i oszczędność papieru podczas drukowania.

Wczytywanie i korzystanie z gotowych szablonów
Możesz pobrać dodatkowe szablony Word, których nie ma w głównym zestawie edytora tekstu na oficjalnej stronie Microsoft.
Szablony pasujące do wizytówek znajdziesz w dziale "Wizytówki".

Aby pobrać gotowe szablony wizytówek, możesz również skorzystać z baz gotowych projektów na stronach vertex42 i avery.
Ponadto użytkownicy licencjonowanych wersji MS Word mogą natychmiast uzyskać dostęp do internetowej bazy szablonów.
W tym celu przejdź do programu i na etapie tworzenia dokumentu wybierz zakładkę „Karty” (rysunek poniżej):

Do wykonania tej czynności wymagane jest połączenie internetowe. Poczekaj kilka sekund na załadowanie wymaganych projektów wybranej kategorii.
Teraz wybierz żądany projekt z listy, kliknij go i kliknij przycisk „Utwórz”.


Aby skorzystać z gotowego projektu z Internetu, pobierz interesujący Cię szablon. Pobrany plik musi być w formacie .doc lub .docx i otwierać się w dowolnej wersji programu Word.
Otwórz dokument zawierający szablon i dokonaj niezbędnych zmian w informacjach zawartych na wizytówce:
- Nazwa firmy;
- adres zamieszkania;
- Twoje pełne imię;
- zajmowane stanowisko;
- numer kontaktowy;
- adres e-mail;
- adres biznesowy;
- harmonogram.

Po edycji strona dokumentu jest gotowa do druku.
Rada: podczas drukowania dokumentu mogą zostać naruszone niektóre ustawienia strony (marginesy, dzielenie wyrazów, nagłówki i stopki itp.).
Aby drukowane wizytówki były całkowicie identyczne z wersją elektroniczną, ponownie zapisz ostateczny dokument Word w formacie PDF (Plik ⇒ Zapisz jako ⇒ Dokument PDF).
Główną zaletą pracy z szablonami jest ich wszechstronność. Nadają się do absolutnie wszystkich wersji MS Word.
W zależności od czcionek zainstalowanych na Twoim komputerze, tylko niektóre napisy mogą wyglądać inaczej.
Korzystanie z tabel do tworzenia wizytówek
Jeśli chcesz samodzielnie utworzyć wizytówkę w programie Word od podstaw, możesz użyć tabel lub utworzyć elementy w trybie Canvas.
Przyjrzyjmy się bliżej, jak pracować z pierwszą metodą we wszystkich wersjach MS Word.
Instrukcje dla programu Word 2010, 2013, 2016
Najpierw musisz ustawić odpowiedni znacznik dokumentu. Aby to zrobić, kliknij zakładkę „Układ”. Wybierz opcje marginesów. Na liście rozwijanej kliknij element „Wąskie”.
Ten typ najlepiej nadaje się do tworzenia wizytówek i pocztówek.

Teraz utwórz tabelę (2 kolumny i 5 wierszy). W tym celu na głównym pasku narzędzi przejdź do zakładki Wstaw i kliknij ikonę Tabela.
Ustaw wymagany wymiar:

Stworzona tabela będzie podstawą i obrysem naszych wizytówek.
Rozciągnij go, aby zmieścił się na całej stronie, aby wyglądał tak:

We właściwościach płyty (zakładki Wiersz i Kolumna) wprowadź szerokość (9 cm) i wysokość (5 cm).

Teraz musimy usunąć wcięcia, które są ustawiane automatycznie podczas tworzenia tabeli. Ich usunięcie jest konieczne, aby napisy były jednolite w każdej komórce.
Przejdź do właściwości tabeli. Wybierz opcje". Ustaw wszystkie marginesy na "0 cm". Zapisz zmiany.

Aby ułatwić przycinanie marginesów po wydrukowaniu, należy je nieco rozjaśnić. Aby to zrobić, przejdź do trybu projektowania tabeli.
W polu Style tabeli wybierz jaśniejszy odcień konturu.

Przejdźmy teraz do tworzenia tekstu wizytówek.
Przede wszystkim musisz wyrównać znaki za pomocą linijki.

W przypadku tekstu możesz użyć dowolnych narzędzi, które są w programie Word (różne czcionki, style, odstępy między znakami itp.).
Aby utworzyć tło, kliknij prawym przyciskiem myszy puste miejsce w komórce. Otwórz okno tworzenia wypełnienia i wybierz kolor tła, który Ci się podoba:

Aby dodać logo, obraz lub inny element do swojej wizytówki, użyj karty Wstaw, a następnie wybierz Kształty lub Obrazy.

Aby skopiować utworzony projekt do innych komórek, zaznacz zawartość wiersza tabeli za pomocą skrótu klawiaturowego Ctrl + C i wklej go do innych wierszy za pomocą klawiszy Ctrl + P .
Logo należy przenosić osobno dla każdej komórki. Aby jednocześnie wypełnić całą tabelę, zaznacz wszystkie jej kolumny i utwórz pojedyncze wypełnienie.

Instrukcje dla programu Word 2007
Aby oznaczyć żądaną stronę do umieszczenia 8-10 wizytówek w wersji programu Word 2007, kliknij kartę „Układ strony”. Wybierz ikonę „Pola”.
Na liście rozwijanej kliknij „Wąskie pole”.

Teraz utwórz tabelę w taki sposób, aby na jednym arkuszu znajdowały się 2 kolumny i 5 wierszy.
Przejdź do zakładki Wstaw i utwórz tabelę, jak pokazano na poniższym obrazku:

Dokonaj wyrównania. W tym celu przejdź do właściwości tabeli:


Usuń wcięcia wewnątrz komórek tabeli, jak pokazano wcześniej na rysunku 14.
Aby zmienić kolor obramowań naszego stołu należy wybrać zakładkę "Praca ze stołami". Następnie klikamy w ikonę „Obramowania” i ustawiamy rozmiar - 0,25 pt.
W oknie Kolor pisaka możesz zmienić odcień marginesów.

Podstawa pod wizytówki jest gotowa. Teraz możesz zacząć projektować układ.
Wpisz żądany tekst w pierwszej komórce i wyrównaj go linijką (rysunek 16). Wybierz kolor tła wizytówki (Rysunek 17).
Skopiuj utworzony projekt do pozostałych komórek płytki.
Jeśli zaznaczyłeś witrynę na wizytówce i utworzono hiperłącze, koniecznie ją usuń (zaznacz linię i naciśnij prawy przycisk myszy):

Projektowanie wizytówek w trybie Canvas
W programie Word możesz utworzyć kanwę do pracy z dodatkowymi kształtami.
Aby go utworzyć, kliknij Wstaw ⇒ Grafika ⇒ Kształty ⇒ Utwórz płótno (w programie Word 2010, 2013, 2016) lub Wstaw ⇒ Kształty ⇒ Nowe płótno (w programie Word 2007).

Dodaj prostokąt do kanwy i usuń wypełnienie z kształtu:

Wewnątrz prostokąta możesz wprowadzać tekst, dodawać inne kształty, logo lub obrazy (podobnie jak w przypadku tworzenia wizytówek w tabeli).
Przesuń wskaźnik do obszaru kształtu pokazanego na poniższym rysunku i skopiuj wynikowy projekt.

Po wydrukowaniu kartek z wizytówkami należy je wyciąć. Aby zrobić to jak najstaranniej, nie używaj nożyczek.
Do cięcia lepiej zabrać nożyczki papiernicze lub gilotynę. Należy również pamiętać, że standardowy rozmiar wizytówek (pozycja pozioma) to 9x5 cm.
Film tematyczny:
Trudno wyobrazić sobie osobę, która z natury swojej działalności we współczesnym świecie poradziłaby sobie bez wizytówki, czy wizytówki. To jest zrozumiałe. Zawiera wszystkie niezbędne informacje o jego właścicielu, w tym kontakty. Ale aby stworzyć wysokiej jakości wizytówkę, potrzebujesz profesjonalnego oprogramowania i sprzętu. Co zrobić, jeśli bardzo pilnie potrzebujesz przekazać informacje? Spróbujmy zastanowić się, jak tworzyć wizytówki w programie Word (Microsoft Office Word).
Funkcje MS Word
Wielu użytkowników wyraźnie nie docenia programu Word, ponieważ ten pakiet jest nie tylko edytorem tekstu, chociaż pierwotnie został zaprojektowany specjalnie do pracy z tekstem. Aplikacja równie dobrze radzi sobie z grafiką, tabelami, wzorami matematycznymi, wykresami, dźwiękiem itp. Tak więc zrobienie wizytówki w programie Word w pośpiechu jest tak proste, jak łuskanie gruszek.
Możliwe opcje
Jeśli weźmiemy pod uwagę możliwości aplikacji biurowej MS Word w zakresie szybkiego tworzenia wizytówek, wśród najprostszych jest wykorzystanie gotowych szablonów.
Rysowanie to dość pracochłonny proces. Konieczne będzie wstawienie lub narysowanie prostokątów, a dopiero potem wprowadzenie do nich tekstu i umieszczenie grafiki. Zajmuje to dużo czasu, więc nie będziemy się rozwodzić nad tą opcją.
Z jakiegoś powodu wiele osób uważa, że najprostszym rozwiązaniem problemu tworzenia wizytówek w programie Word jest wstawianie tabel. Można się z tym nie zgodzić, ponieważ są tu pewne niuanse związane z określaniem wcięć, formatowaniem samej tabeli i tekstu, kopiowaniem i wklejaniem materiału końcowego itp. Znacznie łatwiej jest stworzyć wizytówkę w programie Word, korzystając z istniejących szablonów.
Korzystanie z szablonów
W niemal każdej wersji MS Word można znaleźć specjalne gotowe rozwiązania do tworzenia konkretnego dokumentu tekstowego, nawet zawierającego grafikę. Wizytówki nie są pod tym względem wyjątkiem. Dzięki takiemu podejściu użytkownik nie musi tracić czasu na tworzenie i poprawianie tekstu i grafiki. Dodatkowo standardowa wielkość wizytówki to 5 x 9 cm, sam szablon już od samego początku podaje taki rozmiar.
Należy przejść do menu "Plik", następnie - "Utwórz" i wybrać "Wizytówki" z listy dostępnych szablonów. Jeśli zainstalowana jest wersja programu wyższa niż Word 2010, takiej zakładki może nie być na liście. Następnie musisz wpisać słowo „wizytówka” lub „wizytówki” w polu wyszukiwania w witrynie Office.com. Następnie musisz wybrać żądany szablon i po prostu kliknąć przycisk „Pobierz”. Wszystko. Tworzenie wizytówki zostało zakończone. Teraz możesz edytować dane w komórkach.

Nawiasem mówiąc, takie rozwiązanie kwestii tworzenia wizytówek w Wordzie jest godne uwagi nie tylko ze względu na swoją prostotę. A wszystko dlatego, że edytując tekst w jednej komórce, automatycznie zmienia się on we wszystkich pozostałych. A to z kolei oszczędza użytkownikowi żmudnego procesu kopiowania treści, a następnie wklejania jej we wszystkie inne pola.
Wizytówki ze stołu
Wielu woli korzystać z tabel, wierząc, że w tym przypadku możesz zaprojektować wizytówkę według własnych upodobań. Ale proces będzie bardziej złożony. Kilka słów o tym, jak tworzyć wizytówki w programie Word za pomocą tabeli.
Najpierw w menu „Układ strony” musisz ustawić marginesy. Wartość każdego pola powinna odpowiadać 0,5 cala lub 1,27 cm, po czym z menu Wstaw wybiera się polecenie Tabela i wskazuje rozmiar (2 x 5 komórek).

Następnie wybierz tabelę całkowicie (na przykład Ctrl + A dla całego dokumentu) i kliknij prawym przyciskiem myszy, aby wywołać menu „Właściwości tabeli”.

W zakładce "Linia" zaznacz pola obok parametrów "Wysokość" i "Szerokość" i ustaw odpowiednie wartości na 5 i 9 cm. Po prawej stronie znajduje się okno trybu. Wskazuje wartość „Dokładnie”. Teraz w zakładce „Komórka” po naciśnięciu przycisku „Parametry” ustawiamy wszystkie wartości na zero.
Teraz możesz zacząć wypełniać komórki tekstem, dodawać grafikę, zmieniać kolor czcionki, wypełniać i nie tylko. Tutaj, jak mówią, do czego wystarczy wyobraźnia. Po zakończeniu pracy należy skopiować zawartość głównej komórki (gotowej wizytówki), a następnie po prostu wkleić ją do wszystkich pozostałych. W razie potrzeby możesz usunąć siatkę tabeli za pomocą menu „Obramowania i cieniowanie”.
Wynik
Jak widać, rozwiązanie problemu tworzenia wizytówki w programie Word jest dość proste. Oczywiście jest to bardzo dalekie od profesjonalnego poziomu i nie ma sensu wymieniać takich wydruków na najwyższym poziomie. Profesjonalne wizytówki powstają przy użyciu zupełnie innych programów, sprzętu, designu i papieru. Często występuje tłoczenie, czego nie można zrobić w programie Word.
W zasadzie wizytówki opisane w artykule nadają się do szybkiego przesyłania informacji np. z personalizatora komputerowego do klientów, a także mogą służyć jako szablon do wysłania do firmy lub drukarni, która tworzy i drukuje wizytówki na poziom profesjonalny.
Edytor tekstu Word został stworzony przez programistów, aby praca polegająca na pisaniu i formatowaniu tekstów była jak najbardziej wygodna i wygodna. Jedną z odmian bogatej funkcjonalności edytora jest możliwość tworzenia wizytówek, zarówno w oparciu o szablony, jak i samodzielnie od podstaw. Co więcej, do tego nie trzeba mieć głębokiej znajomości edytora tekstu, wystarczy intuicyjnie zrozumieć jego interfejs.
Jak samemu tworzyć od podstaw wizytówki przy użyciu tabel
Z poprzedniej sekcji staje się jasne, że tworzenie wizytówki w programie Word nie jest trudne. Aby osiągnąć cel, pomogą wbudowane szablony lub, w skrajnych przypadkach, analogi można pobrać z Internetu.
W tej sekcji zastanowimy się, jak samodzielnie stworzyć wizytówkę, jeśli szablony Ci nie odpowiadają.
Najłatwiejszą opcją jest użycie tabel, w których komórki zostanie wstawiony układ wizytówki. Zacznijmy:
- Nazwa firmy.
- Nazwisko Imię i nazwisko (opcjonalnie).
- Stanowisko.
- Adres zamieszkania.
- Telefon komórkowy.
- Telefon działa.
- Adres e-mail.
Na początkowym etapie tworzenia layoutu wizytówki nie należy nadmiernie zastanawiać się nad projektem. Dodaj tekst i edytuj później.
Wszystkie informacje umieszczane są na wizytówce i pozostaje do jej sformatowania.
Jak widać, zrobienie wizytówki w programie Word nie jest najtrudniejszą rzeczą. Wystarczy znać podstawowe funkcje edytora i wykorzystać swoje umiejętności projektowe, aby uzyskać wysokiej jakości wizytówkę.
Microsoft Office Word to uniwersalny edytor tekstu. Pozwala na dowolne manipulacje tekstem. Najważniejsze jest, aby móc znaleźć żądaną funkcję wśród zakładek i podmenu.
Wizytówka to dokument tekstowy z elementem graficznym danego formatu. Wymiary standardowe - 90x50 mm. Jak zrobić wizytówki w programie Word i czego do tego potrzebujesz - szczegółowo omówimy.
Szablon wizytówki
Microsoft Office Word zapewnia użytkownikowi możliwość korzystania z gotowych szablonów. Główny plus to 100% oszczędność czasu i nerwów. Do korzystania z szablonów potrzebny jest program Microsoft Office Word z podłączonym systemem aktualizacji lub Internet.
Szablony w całości są prezentowane na oficjalnej stronie Microsoft Office. Bezpłatny dostęp, rejestracja bez SMS-ów, przejrzysty interfejs, bezpłatne pobieranie.
Rozważmy możliwość pobrania szablonu ze strony.
- przejdź do strony https://www.microsoft.com;
- przejść przez system rejestracji;
- kliknij kartę Biuro u góry strony;
- kliknij zakładkę Szablony;
- przewiń w dół za pomocą koła i kliknij aktywny napis „wyświetl wszystkie kategorie”;
- przewiń listę kółkiem myszy i kliknij napis „Wizytówki”;
- kliknij lewym przyciskiem myszy (LPM) na obrazie, który Ci się podoba;
- kliknij przycisk „Pobierz”;
- otwórz folder z plikami do pobrania, uruchom dokument wizytówki;
- wypełnij pola tekstem.
Dla posiadaczy licencjonowanych produktów z włączonym systemem aktualizacji lista dostępnych szablonów znajduje się w menu Microsoft Office Word:

Ważny! Główną zaletą szablonów jest to, że rozmiar jest już wybrany i zmierzony.
Jak zmienić obraz w szablonie
Obraz tła jest nakładany na dokument przez stopkę. Pozwala to na swobodne manipulowanie tekstem bez obawy o rysowanie przesunięć.
- przygotuj wcześniej swoją wersję obrazu. Powinien składać się z klocków o odpowiednim rozmiarze (9x5 cm). Użyj gotowego i pobranego lub narysuj go samodzielnie w edytorze graficznym;
- w dokumencie szablonu przejdź do nagłówka;
- usuń „rodzimy” obraz;
- wstaw swoje.
Wizytówka ze stołem
Tworzenie krok po kroku:
Obraz można wstawić nie do komórki, ale nałożyć na nagłówek. Ale stopka ma możliwość usuwania jasności. Jeśli praca ma być soczysta i jasna, stopka nie zadziała.
Najprostsza wizytówka
Najlepszym rozwiązaniem jest nieużywanie rysunku. Najprostsza wizytówka składa się z bloku tekstu wpisanego w komórkę tabeli:
- utwórz tabelę z 2 kolumnami, wiersze zależą od ilości wizytówek;
- w układzie ustaw rozmiar komórki 9x5 cm;
- wypełnij komórki tekstem, formatując według własnego uznania.
Jak używać "Formuł" do wprowadzania tekstu:
- kliknij kursorem myszy na puste miejsce na dole komórki - pojawi się migający pionowy pasek. Nie możesz kliknąć w lewym górnym rogu - obraz się przesunie;
- zakładka „Wstaw”;
- kliknij ikonę Pi;
- kliknij przycisk „Zwykły tekst” w lewym górnym rogu paska zakładek;
- wprowadź tekst zawierający informacje dla jednej linii;
- kliknij kursorem myszy strzałkę po prawej stronie w ramce. Pole pojawia się, gdy kursor znajduje się na tekście formuły;
- w podmenu wybrać strefę wyrównania - lewą, prawą, środkową;
- przesuń kursor nad pionową elipsę;
- przytrzymaj LPM;
- przeciągnij linię we właściwe miejsce;
- kliknij kursorem puste miejsce na dole komórki i powtórz algorytm, aż cały tekst się zmieści.
Wizytówka narysowana prostokątem
- w pustym dokumencie w zakładce Układ strony ustaw 2 kolumny;
- wprowadź 1 blok tekstu, edytuj kolor, czcionkę, rozmiar itp.;
- zakładka Wstaw, Kształty, wybierz prostokąt;
- narysuj dowolny prostokąt w dowolnym miejscu;
- na karcie Format kliknij Wyrównaj i kliknij wiersz „wyświetlaj siatkę”;
- na karcie Format lub Układ strony w prawym górnym rogu kliknij przycisk Wyrównaj, opcje siatki;
- wpisz 1 cm w polu Odstęp siatki, ustaw 1 w każdym wierszu w polu Pokaż siatkę;
- kliknij prostokąt, w zakładce Kształt ustaw zawijanie za tekstem;
- przesuń prostokąt do bloku z tekstem i wyrównaj jego wymiary do siatki. Możesz pracować w stopce;
- skopiuj tekst, wklej go poniżej, narysuj drugi prostokąt, edytuj przesunięcia. W tym trybie, aż do uformowania wymaganej liczby wizytówek.
Wizytówki to wygodny atrybut ludzi biznesu, bez którego nie sposób sobie wyobrazić prowadzenia biznesu. Wizytówki można zamówić w drukarni, można też zrobić to samemu, wykorzystując do tego (pisałem o nich wcześniej), są też. Najprostszym sposobem jest tworzenie wizytówek w programie Word. Każdy ma na swoim komputerze Microsoft Word, a większość użytkowników komputerów PC posiada ten program.
Przejdźmy teraz od słów do czynów.
- Otwórz słowo
- Przejdź do zakładki „Markup” –> Pola. Tutaj wybierz szablon układu z wąskimi marginesami:
- Ponieważ drukujemy na arkuszu A4 (przypominam, że wymiary arkusza to 210 x 297 mm), a wymiary standardowej wizytówki to 9 x 5 mm, po prostych obliczeniach otrzymujemy, że szerokość arkusz będzie zawierał 2 zwoje i wysokość 5. Tworzymy więc tabelę składającą się z 2 kolumn i 5 wierszy:

Przypomnę, że tabelę tworzy się poprzez pozycje „Wstaw” -> „Tabela” -> wybierz żądaną liczbę komórek tabeli. - Wybierz tabelę, kliknij prawym przyciskiem myszy i wybierz „Właściwości tabeli”

- W oknie, które się otworzy, przejdź kolejno do zakładek „Wiersz” i „Kolumna” i zmień parametry wysokości i szerokości odpowiednio na 5 i 9 cm. Zobacz zrzuty ekranu:

- Rozjaśnij krawędzie stołu, aby kontur wyglądał schludniej po wydrukowaniu.
Kliknij prawym przyciskiem myszy wewnątrz tabeli i wybierz „Obramowania i cieniowanie”
W kolumnie „obramowania” wybierz jasnoszary odcień:
- Znajdujemy w Internecie lub rysujemy na wizytówkę - tło ma standardowy rozmiar 9 na 5 cm). Umieszczamy kursor w komórce naszej tabeli i za pomocą poleceń „Wstaw” -\u003e „Obraz” dodajemy tło. To tło może się powiększyć i rozciągnąć naszą komórkę na boki. To nie problem. W zakładce „Narzędzia obrazu”, która pojawi się po prawej stronie, zobaczysz ustawienia rozmiaru obrazu. Wprowadzać zmiany:

- Teraz zróbmy nasze zdjęcie jako tło wizytówki. W tym celu w tej samej kolumnie „Praca ze zdjęciami” przejdź do pozycji „Pozycja” -> „Zaawansowane” i wybierz pozycję „za tekstem”

- Jeśli obraz tła jest nierówny, na przykład z wcięciem, można go trochę przesunąć myszą.
- Teraz możesz uzupełnić wszystkie niezbędne informacje o sobie lub innym przyszłym posiadaczu wizytówki

Używaj narzędzi do formatowania tekstu w programie Word — zmieniaj rozmiary czcionek, typ czcionki, pogrubienie, kursywę, wyrównanie itp. Upewnij się, że tekst nie przykleja się do obramowań, ponieważ podczas drukowania wizytówki obszary obramowania mogą zostać odcięte. - Teraz musimy zduplikować i sklonować szablon wizytówki we wszystkich komórkach tabeli. Zaznacz całą zawartość pierwszej komórki, w której utworzyłeś miniaturę wizytówki i naciśnij CTRL + C, umieść kursor w pustej komórce i wklej za pomocą skrótu klawiaturowego CTRL + V.