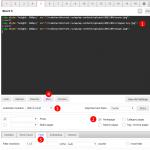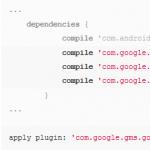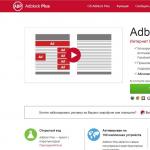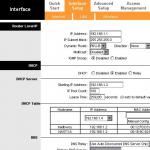Cartoline di Capodanno: come creare e inviare velocemente. Cartoline di Capodanno: come creare e inviare velocemente Happy New Year via e-mail
I saluti in qualsiasi vacanza con una cartolina sono sempre stati considerati una manifestazione di rispetto e attenzione per i propri cari, amici e semplici conoscenti. E se prima erano necessari servizi postali per consegnare tali carte, oggi ci sono carte elettroniche con le quali puoi congratularti con i tuoi cari in modo rapido e tempestivo. Inoltre, una tale congratulazione non può essere persa da nessuna parte e arriverà appena in tempo e il processo di creazione di un messaggio elettronico può essere piuttosto interessante.
Come fare una e-card su un computer
Crea cartoline in in formato elettronico non è un processo complicato e si svolge come segue:
- nel motore di ricerca Internet viene inserita una richiesta per un sito che crea e invia cartoline elettroniche (ad esempio: cartolina.ru o mail.ru);
- con l'aiuto di server speciali, viene creata una cartolina a tuo piacimento, che puoi decorare con motivi diversi, oltre a scegliere il modello più attraente, scegliere una combinazione di colori con un bel carattere per il testo di saluto;
- volendo, le schede elettroniche possono essere integrate con accompagnamento musicale, selezionabile dal catalogo musicale secondo il gusto del destinatario;
- per creare la trama tematica più interessante, puoi utilizzare un editor grafico, ma l'idea delle congratulazioni deve essere pensata in anticipo;
- la cartolina finita viene inserita in una lettera interattiva e quindi inviata a destinazione.
In modo che la creazione di cartoline in formato elettronico non causi difficoltà e lo sia anche bella vistaè importante considerare i seguenti punti:
- è meglio utilizzare un editor grafico se si hanno determinate conoscenze e abilità nel lavorare con questo programma, poiché studiarlo può richiedere molto tempo;
- creare cartoline con modello pronto sarà molto più facile e veloce e può essere regolato secondo i tuoi gusti;
- è meglio realizzare cartoline dal contenuto neutro, che soddisferanno non solo il loro creatore, ma anche coloro a cui sono destinate;
- quando si creano cartoline, l'importante è conoscere la misura e non esagerare con il numero di immagini, la quantità di testo e anche resistere a una determinata combinazione di colori.
Ma in ogni caso, indipendentemente dal tipo di schede elettroniche che ti ritroverai, saranno una meravigliosa congratulazione per la vacanza dei tuoi cari, perché è bella, spettacolare e insolita.
Come fare una cartolina in Word
Puoi fare una cartolina in Word, ma qui voglio notare perché è meglio non farlo.
Word è un editor di testo, quindi ci sono alcune difficoltà con gli oggetti grafici quando sono disposti. E il risultato si vede solo aprendo la cartolina. E se il tuo destinatario non ha questo programma, non sarà in grado di vedere la cartolina o si aprirà in una forma distorta in un altro elaboratore di testi. L'impressione piacevole attesa sarà rovinata.
Ma cosa fare? Useremo un programma per la creazione di presentazioni - PowerPoint. Una cartolina creata in PowerPoint può essere salvata come immagine e sarà disponibile per la visualizzazione su qualsiasi computer e su Internet.
Come fare una cartolina in PowerPoint
La creazione di una cartolina richiede solo pochi passaggi:

1 Aprire il programma di presentazione di PowerPoint
Prima opzione
- Start - Tutti i programmi - Microsoft Office - Microsoft PowerPoint 2010 (potresti avere una versione diversa, ma non importa: tutte le azioni sono universali)
Seconda opzione
- C'è una ricerca nel menu di avvio. Inizia a digitare il nome del programma Microsoft PowerPoint lì e se è installato sul tuo computer, lo vedrai nei risultati della ricerca.
2 Scegli un layout
Poiché stiamo utilizzando un programma di presentazione, ci sarà un markup sulla diapositiva originale. Non abbiamo bisogno di lei. Rimuoviamo.
Home - Layout - Diapositiva vuota

3 Impostare l'immagine di sfondo
Come sfondo per la nostra cartolina, prendiamone qualcuna bel disegno. Vai alla scheda Design - Stili sfondo - Formato sfondo

Nella finestra delle impostazioni nella scheda riempire scegliere Motivo o trama
Nella sezione Incolla da: premi il bottone File e selezionare l'immagine desiderata dalla cartella. Facendo clic sul pulsante Inserire e premere il pulsante chiudere nella finestra Formato di sfondo.
L'immagine selezionata verrà allungata per adattarsi alla diapositiva. Lo sfondo è pronto.
Ora puoi fare un po' di magia sulla nostra cartolina per darle un aspetto ancora più originale. Per fare ciò, aggiungi alla diapositiva alcuni elementi aggiuntivi: Babbo Natale, il testo delle sue congratulazioni e il titolo della nostra cartolina. Bene, per chiarire che le congratulazioni provengono da Babbo Natale, facciamo un richiamo al testo.
4 Aggiungi decorazioni e testo
Iniziamo. Inserisci una foto con Babbo Natale.
Esegui il comando Inserisci - Disegno e spostalo nell'angolo in basso a sinistra. Riduciamolo un po'.

Fare un richiamo Inserisci - Forme. Cambia la forma alla dimensione desiderata.
Ora puoi aggiungere il testo delle congratulazioni con il comando Inserisci - WordArt. Seleziona l'esempio di carattere del testo e sostituiscilo con le nostre congratulazioni. Regoliamo la dimensione della cornice con il testo alla dimensione del callout.
Allo stesso modo realizziamo il titolo della cartolina.
Bene, ecco la carta. Resta solo da salvarlo come immagine e puoi inviarlo e-mail.
5 Salva la cartolina
Per salvare, seleziona il comando File - Salva con nome... Diamo un nome alla cartolina e, soprattutto, cambiamo il tipo di file in Disegno in formato JPEG

Scegliere Solo la diapositiva corrente.
Ora salviamo la presentazione in modo da poterla utilizzare per creare altre cartoline.

Istruzioni video per creare una cartolina
Ora guarda questi passaggi nel video qui sotto. Da esso imparerai: come inserire un'immagine, cambiarne le dimensioni, come aggiungere testo con congratulazioni.
Cari amici! Crea bellissime cartoline originali e delizia i tuoi cari e amici con loro. L'ho fatto una selezione di spazi vuoti per le carte di Capodanno. Ci sono raccolti: Sfondi, Babbi Natale, Pupazzi di neve, Alberi di Natale, Decorazioni, Simboli dell'anno e auguri di testo. E qui una selezione di spazi vuoti per il 23 febbraio. Ancora piccolo una selezione di spazi vuoti per l'8 marzo. Scarica ed esercitati a creare e-card

Un'altra selezione di immagini di Capodanno con sfondi trasparenti per creare velocemente originali cartoline. Scarica archivio 28 immagini
A proposito, come parte del pacchetto Microsoft Office c'è un meraviglioso programma Publisher, in cui puoi anche fare una bella congratulazione sotto forma di cartolina, ho già scritto sul blog in esso.
Come cercare le immagini per una cartolina?
Per rendere il più semplice possibile la creazione di una cartolina, cerca le immagini con sfondi trasparenti. Tali disegni sono spesso in formato file png o gif. È preferibile utilizzare il primo formato. Conserva bene i gradienti ( transizioni fluide colori).
Per cercare, vai su Yandex. Seleziona una sezione di ricerca Immagini(blocco 1). Inserisci una parola chiave: quale immagine stai cercando. Ad esempio, le immagini dell'anno del maiale sono Capodanno. Nei suggerimenti di ricerca puoi scegliere la query più adatta.
 Ricerca di immagini in Yandex
Ricerca di immagini in Yandex I filtri possono essere utilizzati nelle immagini trovate. Fare clic su Mostra filtri (riquadro 2). Si aprirà un pannello aggiuntivo. Ora selezioniamo le opzioni per selezionare le immagini.
Selezioniamo i disegni per dimensione. Per una e-card, non abbiamo bisogno di grandi dimensioni. Pertanto, ti consiglio di mettere medio o piccolo. Sulle miniature delle immagini vedrai la loro dimensione reale.
 Filtraggio della dimensione dell'immagine
Filtraggio della dimensione dell'immagine Che taglia è preferita? In media, la maggior parte dei monitor ha una risoluzione di 1366x768. Quindi cerca di non scattare foto di dimensioni maggiori. Perché quando viene incollato su una diapositiva, può chiuderla completamente.
Scegli il tuo orientamento. Tutto è chiaro qui. Ma in Tipo Non scegliere uno sfondo bianco. È abbastanza facile da rimuovere.
 Filtraggio in background
Filtraggio in background Ma è comunque meglio scegliere un'immagine senza sfondo. Per fare questo, nel filtro File Selezionare PNG.
 Filtra per tipo di file
Filtra per tipo di file Yandex mostrerà le immagini in base ai nostri criteri di selezione. Sulle miniature, tutte le immagini avranno uno sfondo bianco, ma non è così. Fare clic su uno di essi per ingrandirlo. Ora, se sullo sfondo invece di Colore bianco Se vedi le celle (scacchiera), questa immagine ha uno sfondo trasparente.
 Visualizzazione di un'immagine con uno sfondo trasparente nel motore di ricerca
Visualizzazione di un'immagine con uno sfondo trasparente nel motore di ricerca È preferibile usarlo per il tuo collage di biglietti di auguri. Fare clic su di esso con il tasto destro del mouse, selezionare un comando Copia l'immagine e incollalo sulla diapositiva.
Puoi fare lo stesso con altri motori di ricerca.
Crea una cartolina animata
Il modo per creare una cartolina statica è stato descritto sopra, ma vuoi sempre qualcosa di più. Proviamo a ravvivarlo un po' e ad aggiungere la neve che cade. Per creare un'immagine animata, dobbiamo lavorare un po' di più e creare diverse diapositive che differiscono per la posizione dei fiocchi di neve sulle diapositive. Con un rapido cambio di tali scivoli, si osserverà l'effetto della neve che cade.
Per salvare un tale effetto in un'immagine, avrai bisogno di un altro formato di file: GIF, che è in grado di memorizzare e visualizzare l'animazione nel browser. Ma Power Point non supporta l'animazione durante il salvataggio in questo formato. Pertanto, nell'editor di presentazione, creeremo frame vuoti e, per creare animazioni da essi, utilizzeremo il servizio online. Guarda il video tutorial qui sotto.
Spero che queste informazioni ti siano utili. Mi congratulo con tutti per le vacanze passate e future!
Amici, se questo articolo vi è stato utile, condividetelo social networks, pulsanti sotto. E dicci anche nei commenti se sei riuscito a fare una cartolina?
Caro lettore! Hai letto l'articolo fino alla fine.
Hai avuto una risposta alla tua domanda? Scrivi qualche parola nei commenti.
Se non si trova risposta, indica cosa stai cercando.
Belle cartoline Happy New Year 2020 e animazioni GIF con congratulazioni - scaricalo gratuitamente e condividilo con amici, colleghi e persone care! I nostri nuovi, bellissimi biglietti di auguri, gif e immagini divertenti dell'autore ti aiuteranno a soddisfare chiunque alla vigilia della festa principale dell'anno. Per il nuovo anno 2020, abbiamo carte gif lucide, luccicanti e iridescenti con fuochi d'artificio, coriandoli, fiocchi di neve, champagne di apertura e, naturalmente, buone congratulazioni e auguri. Dalle tradizionali cartoline, una vasta selezione di immagini con Babbo Natale, un albero di Natale, regali e simbolo dell'anno - topo. Vieni più spesso - la pagina è in fase di completamento.
Scarica la nostra nuova animazione classica con un albero di Natale festivo, una montagna di regali e una scritta dorata scritta a mano Happy New Year sullo sfondo di luci rosse e gialle.
Mouse divertente con un pezzo di formaggio sullo sfondo di un albero di Natale festivo. Ferro di cavallo d'oro per buona fortuna nel prossimo anno. Paillettes vive e luccichio.
Su questa carta, abbiamo dato vita a un già bellissimo albero di Natale dorato con l'aggiunta di una stella scintillante, lampi di luci e vortici scintillanti di paillettes. E tutto questo su uno sfondo elegante, originale e geometricamente corretto.
Spumante e solenne albero di Natale, fiocchi di neve animati che cadono e volteggiano dal vivo e candele di Capodanno accese. Congratulati con i tuoi amici con la nostra GIF di Capodanno a Capodanno 2020!
Scatoline regalo luminose e luccicanti, campane d'oro e, naturalmente, lo stesso Babbo Natale con i suoi cordiali e gentili auguri di Capodanno. Gif classica per il 2020.
La vigilia di una vacanza è meglio della vacanza stessa.
proverbio giapponese
Si avvicinano le feste di Capodanno e Natale. E questo significa che i segretari avranno solo più guai. Uno di questi è la preparazione e la distribuzione degli auguri di Capodanno a partner e clienti. Ti mostreremo come creare e inviare biglietti di auguri di Capodanno utilizzando MS Word, Outlook e PowerPoint ed evitare errori comuni.
CREAZIONE DI UN BIGLIETTO D'AUGURI IN FORMATO MS POWERPOINT
Scegliamo le immagini. Utilizzando Internet, troviamo diversi disegni in formato PNG o GIF (quest'ultimo permette di creare animazioni in una cartolina). Ad esempio, tale (Fig. 1-4):
Apriamo una presentazione vuota in MS PowerPoint senza utilizzare alcun modello. Rimozione di finestre intestazione vetrino e Sottotitolo vetrino. Il risultato è una diapositiva completamente pulita.
Crea lo sfondo per la cartolina. Usiamo una delle immagini come sfondo. Lo inseriamo nel campo della diapositiva e lo “adattiamo” alle dimensioni della diapositiva (Fig. 5).
Quindi posizioniamo il resto delle immagini sulla diapositiva e una di esse (con l'immagine di Babbo Natale) viene estratta dal campo principale della diapositiva (Fig. 6).
Aggiunta di animazione. Ora aggiungiamo l'animazione (per questo utilizziamo immagini in formato GIF). Nel nostro esempio, questa è una foto di Babbo Natale. Selezionalo facendo clic, quindi sulla scheda Animazione scegli una squadra Aggiungere animazione, poi - Altro strada Dislocamento(Fig. 7).
Nella finestra che si apre, seleziona il percorso del movimento, ovvero la traiettoria del movimento dell'immagine nella futura cartolina. Per esempio, sinusoide 1 (Fig. 8).
La diapositiva mostrerà la traiettoria del movimento (Fig. 9), che può essere modificata con il mouse, come qualsiasi immagine (riduci, ingrandisci o sposta). Nel nostro esempio, Babbo Natale si sposta da sinistra a destra (Figura 10). Per vedere come apparirà, fai clic sul pulsante F5(modalità presentazione) e fare clic con il pulsante sinistro del mouse sulla diapositiva. Per uscire da questa modalità, basta premere Esc.
Aggiunta di testo. Ora puoi inserire il testo nella casella diapositiva. Per fare ciò, aggiungi un segnalibro Inserire scegliere un'opzione parola arte e poi - il carattere che ti piace (Fig. 11). Nella casella diapositiva verrà visualizzata una cornice per l'aggiunta di testo. Può anche essere facilmente regolato con il mouse. Ora aggiungiamo l'animazione all'iscrizione di congratulazioni. Per fare ciò, aggiungi un segnalibro Animazione scegli una squadra Aggiungere animazione, e poi - Figura. Pertanto, due oggetti si sposteranno nella cartolina: una figura di Babbo Natale e un'iscrizione di congratulazioni.
Ottimizza la visualizzazione delle cartoline. E il tocco finale. In genere, i destinatari di una cartolina non sanno quante volte (o se) devono fare clic su di essa per vedere l'animazione. Per impedire loro di avere tali domande, imposteremo i parametri di visualizzazione nella scheda Regione animazioni(Fig. 12). Poiché nel nostro biglietto di auguri sono presenti diverse immagini con animazione, fai clic con il pulsante destro del mouse su ciascuna di esse e seleziona il tipo di lancio, ad esempio correre dopo precedente(Fig. 13). In questo caso, tutti gli oggetti con animazione si sposteranno senza ulteriori clic sulla diapositiva.
Salva la cartolina. Ora la cartolina dovrebbe essere salvata correttamente. Per fare ciò, specifica il tipo di file: Dimostrazione PowerPoint(Fig. 14).
Guardare attraverso la versione finale del biglietto di auguri (Fig. 15):
INVIO CARTOLINE TRAMITE MS OUTLOOK
Quindi, il biglietto di auguri è pronto. Ora devi inviare congratulazioni. Questi possono essere messaggi personalizzati, quando il destinatario è l'unico destinatario del messaggio, e l'invio di messaggi dello stesso tipo a più destinatari. Consideriamo il processo di spedizione in MS Outlook e scopriamo come puoi semplificare il tuo compito.
Avvio di MS Word(file vuoto). Aggiunto ai preferiti Newsletter scegli una squadra Iniziare fusione passo dopo passo maestro fusioni(Fig. 16).
Nella finestra aperta Selezione del tipo di documento scegli il tipo di documento Messaggio elettronico e premere Ulteriore.
Apertura di un documento (Fig. 17). Si aprirà la seguente finestra di dialogo - Selezione dei documenti, in cui scegliamo la base per creare un messaggio. Poiché MS Word è già aperto con noi, lo selezioniamo, cioè documento attuale. Quindi premere il comando Ulteriore. Seleziona i destinatari(Fig. 18).
Nota che ci sono due colonne interessanti in questo elenco: Sesso e Titolo. Aiuteranno a indirizzare correttamente ogni destinatario di congratulazioni.
Se l'elenco è preparato, nella finestra di dialogo Seleziona i destinatari seleziona la casella accanto all'opzione Utilizzo elenco e usando il comando Revisione, aggiungi un elenco (Fig. 20).
Dopo aver aggiunto una mailing list nella finestra che si apre, puoi modificare la lista dei destinatari: spuntare quelle voci che dovrebbero essere inserite nella mailing list (Fig. 21). Dopo aver modificato l'elenco dei destinatari, premere OK.
Dal momento che abbiamo un testo di posta abbastanza semplice (solo il saluto cambia), quindi nella finestra di dialogo Creazione messaggi siamo interessati all'opzione Linea i saluti(Fig. 22). Impostiamo il cursore proprio all'inizio del testo di invio e nella finestra di dialogo Creazione messaggi scegliere un'opzione Linea i saluti. Si aprirà una finestra Inserire Linee i saluti.
Qui puoi vedere il formato del saluto e, se necessario, modificarlo, quindi fare clic OK(Fig. 23).
Per vedere come apparirà il testo della mailing list, nella finestra Creazione messaggi scegliere un'opzione Ulteriore. Visualizzazione messaggi(Fig. 25):
Se durante la visualizzazione si riscontrano incongruenze, è possibile eliminarle facilmente andando nella finestra di dialogo Selezione campi(Fig. 26).
Dopo aver visualizzato il messaggio, completa l'unione facendo clic nella finestra Visualizzazione messaggi comando Ulteriore. Completamento fusioni(Fig. 27).
Nella finestra aperta Completamento fusioni scegliere un'opzione Elettronico posta(Fig. 28).
Inviamo cartoline. Nella finestra di dialogo aperta Composito elettronico lettere compilare i campi A cui, Soggetto(Fig. 29). Nel capitolo Spedire record selezionare l'elemento
Tutti. In questo caso, le lettere verranno inviate a tutti i destinatari contrassegnati da un segno di spunta nell'elenco e posizionati automaticamente nella cartella "Inviati" in MS Outlook.
REALIZZIAMO BUSTE IN MS WORD PER LA DISTRIBUZIONE DELLA CARTA
Per un numero limitato di destinatari
Nonostante il fatto che oggi tutti e tutti utilizzino la posta elettronica, l'invio di congratulazioni in forma cartacea potrebbe ancora essere necessario. Considera come automatizzare il lavoro di preparazione delle buste in MS Word, se devi disporre un numero limitato di buste.
Premendo un pulsante Opzioni, è possibile regolare il carattere, la posizione dell'indirizzo sulla busta, le dimensioni della busta (Fig. 32), ecc., nonché vedere come posizionare correttamente la busta nel vassoio della stampante per la stampa (Fig. 33 ).
Gli indirizzi sono pieni, la busta è nel vassoio della stampante - resta da premere Foca(Vedere la Figura 31) e verrà stampata la busta dell'indirizzo.
Quando ci sono molti destinatari
Per prima cosa, prepariamo una mailing list. Puoi utilizzare lo stesso elenco delle distribuzioni di posta elettronica, basta aggiungere le colonne "Indirizzo" e "Indice" ad esso (Fig. 34).
Quando l'elenco è pronto, apri un file MS Word vuoto. Quindi segnalibro Newsletter scegli una squadra Iniziare fusione e nell'elenco a discesa - il comando passo dopo passo maestro fusioni(vedi fig. 16 83). Successivamente, eseguiamo i seguenti passaggi:
■ Passaggio 1: nella directory Seleziona tipo di documento, fare clic su Buste(vedi fig. 17).
■ Fase 2: prendiamo come base Attuale documento(vedi fig. 18).
■ Passaggio 3: scegliere Utilizzo elenco(vedi fig. 20).
■ Passaggio 4: scegliere Bloccare indirizzi(Fig. 22) - si aprirà una finestra di dialogo Inserire bloccare indirizzi(Fig. 35).
Nella finestra che si apre, regola i parametri degli elementi di indirizzo. Ad esempio, se la lettera è indirizzata a un'azienda e non a una persona specifica, è necessario deselezionare la casella accanto all'opzione Inserisci il nome del destinatario nel formato. Nel capitolo Visualizzazione puoi vedere come apparirà l'indirizzo sulla busta. E con l'aiuto delle frecce, scorri e visualizza tutte le buste emesse. Se tutto è in ordine, fare clic su OK.
■ Passaggio 5. Controllare di nuovo le buste completate.
■ Passaggio 6. Fare clic su Stampa.
Felice Anno Nuovo 2017!