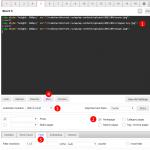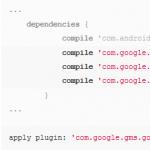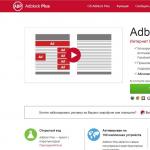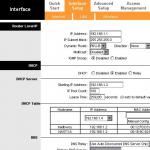Ein Problem mit Wi-Fi im Modem ZXV10 H108L von Ukrtelecom. Einrichten des Internet- und Wi-Fi-Netzwerks Ukrtelecom: Unterschiede in den Verbindungstechnologien So stellen Sie eine Verbindung zu einem Ukrtelecom-Modem her
Konfigurieren von ADSL2+-Modems mit TD-W8151N, TP-Link TD-W8951ND, TP-Link TD-W8950ND, TP-Link TD-W8960N, TP-Link TD-W8961ND mit dem Service CSO zu arbeiten! von Ukrtelecom
Erwägen Sie die Einrichtung eines Modems für CSO! Ukrtelecom, am Beispiel des TL-W8101G, sind die WEB-Schnittstellen in ADSL-Modemroutern ähnlich.Bevor Sie mit der Einrichtung fortfahren, müssen Sie das Modem an einen Computer (PC) anschließen, um dies zu tun, schalten Sie den ein Modem, mit einem Patchkabel (im Lieferumfang enthalten) verbinden Sie den LAN-Port mit der Netzwerkkarte PC, wir verbinden das RJ12-Kabel (im Kit enthalten) mit dem ADSL-Port des Modems, das andere Ende mit dem Modem-Port-Splitter. Wir schließen auch eine Telefonleitung an den Line-Port des Splitters und ein Telefongerät an den Phone-Port an. Auf der Vorderseite des Modems sollten die Anzeigen Power, ADSL, LAN leuchten. In der rechten Ecke der Taskleiste sollte „Local Area Connection 100Mbps“ angezeigt werden.
Schritt 1. Öffnen Sie den Browser und geben Sie in der Adressleiste die IP-Adresse des Modems ein (standardmäßig 192.168.1.1) und drücken Sie ENTER.
Schritt 2. Geben Sie den Benutzernamen (Username) - admin und das Passwort (Password) admin (Standard) ein. Sie können den Setup-Assistenten im Schnellstart ausführen und den Anweisungen folgen, um Ihr Modem einzurichten.
Schritt 3 Gehen Sie zur Registerkarte Interface Setup -> Internet und legen Sie sie ab
Geldautomat VC
Status: Aktiviert setzen
VPI: 1 manchmal 0
VCI: 32
Verkapselung
ISP: PPPoA/PPPoE einstellen
PPPoE/PPPoA
Dienstname: registrieren [email protected]
Benutzername: [email protected]
Passwort: Ukrtelecom-Passwort
Kapselung: PPPoE LLC
IP-Adresse abrufen: Dynamisch
Alles andere belassen wir als Standard. Wir sparen Sparen.
Schritt 4 Wir gehen zur Registerkarte Interface Setup -> LAN und ändern die IP-Adresse des Modems, aus Sicherheitsgründen können Sie sie nicht ändern. Ändern Sie zum Beispiel normalerweise die letzten Ziffern
Lokale IP des Routers
IP-Adresse: 192.168.3.3
DHCP
DHCP: aktiviertaktiviert
Start-IP-Adresse: 192.168.3.4
Wir sparen Sparen.

Schritt 5 Richten Sie WLAN ein, öffnen Sie die Registerkarte „Wireless“.
Zugangspunkt-Einstellungen
Zugangspunkt: Aktiviert
Kanal: UKRAINE-Kanalauswahl 06
802.11 b/g: Wählen Sie 802.11 b+g
Wir geben den Namen unseres drahtlosen Netzwerks an und wählen ein Passwort, zum Beispiel:
Mehrere SSIDs-Einstellungen
SSID :
TP-LINK_2010
Wählen Sie die Art der Verschlüsselung Authentifizierungstyp: WPA2-PSK
WPA PSK Verschlüsselung: AES
Wir kommen mit einem Passwort Pre-Shared Key: Passwort
WLAN-MAC-Adressfilter Wenn diese Registerkarte aktiviert ist, können Sie die MAC-Adressen aller PCs in Ihrem LAN-Netzwerk registrieren, dies dient der Sicherheit der drahtlosen und kabelgebundenen Netzwerke.
Wir speichern die Einstellungen Speichern.

Schritt 6. Reißen Sie die Lasche ab Wartung--> Verwaltung, und ändern Sie das Passwort für den Zugriff auf die WEB-Oberfläche (aus Sicherheitsgründen). Wir sparen Sparen.

Alle Anzeigen Power, ADSL, LAN, WLAN, Internet sollten auf der Vorderseite des Modems leuchten. Der ADSL-Modem-Router ist konfiguriert und betriebsbereit.
Ukrtelecom ist ein bekanntes ukrainisches Telekommunikationsunternehmen mit einer breiten Abdeckung, das Kommunikations- und Internetdienste anbietet. Manchmal müssen Benutzer das Ukrtelecom-Modem selbst konfigurieren. Dieser Prozess ist nicht zeitaufwändig oder kompliziert, sondern erfordert gewisse Kenntnisse. Es ist erwähnenswert, dass Sie mit einem Modem eine drahtlose Wi-Fi-Verbindung herstellen können.
Auf der offiziellen Ukrtelecom-Ressource finden Sie Empfehlungen, die Ihnen helfen, das Modem schnell einzurichten. Der Benutzer kann Schritt-für-Schritt-Anleitungen für verschiedene Geräte auswählen, was die Aufgabe sicherlich erleichtert. Sie können sich jederzeit an die Spezialisten von Ukrtelecom wenden, aber wir empfehlen den Benutzern, wichtige Parameter am Modem und am Computer selbstständig zu ändern, um Fehler jederzeit in wenigen Minuten korrigieren zu können.
Der Prozess sollte mit dem Studium allgemeiner Informationen beginnen, zu denen der Name des Gerätemodells, der Tarifplan und die Verbindungsgeschwindigkeit gehören. Wir werden den Prozess der Einrichtung des Internets von Ukrtelecom mit dem Modemmodell ZTE ZXHN H108N betrachten.
Erfahrene Benutzer sollten keine Schwierigkeiten haben, das Internet von Ukrtelecom aus einzurichten
DHCP-Service-Konfigurationsalgorithmus
Um das Netzwerk mit dem Modem ZTE ZXHN H108N zu verbinden, müssen Sie diese einfachen Schritte befolgen:
- Öffnen Sie den Browser, den Sie am häufigsten verwenden, und geben Sie die Adresse „192.168.1.1“ ein, und drücken Sie dann die Eingabetaste oder „Go“.
- Geben Sie im erscheinenden Fenster den Benutzernamen und das Passwort ein. In beide Felder müssen Sie "admin" schreiben und die durchgeführten Aktionen mit der Schaltfläche OK bestätigen. Gehen Sie danach in das Modemmenü oder das Webinterface, wie es auch genannt wird.
- Um ein Netzwerk einzurichten, müssen Sie zuerst den Befehl Interface Setup - Internet ausführen und die in der Tabelle aufgeführten korrekten Parameter einstellen.
| Parameter | Bedeutung |
| Virtuelle Schaltung | PVC0 |
| Status | aktiviert |
| VPI | 1 |
| VCI | 40 |
| IP-Version | IPv4 |
| ISP | Dynamische IP-Adresse |
| Verkapselung | 1483 Bridget IP LLC |
| Standardroute | Ja |
| Dynamische Route | RIP2-B |
| Multicast | IGMP v2 |
- Nachdem die Einstellung der angegebenen Werte abgeschlossen ist, müssen Sie alle Änderungen speichern. Dazu steht unten der entsprechende Save-Befehl zur Verfügung.

- Um eine Verbindung über ein Modem herzustellen, müssen Sie den Befehl Maintenance - SysRestart - Restart ausführen. Gleichzeitig sollte in dem sich öffnenden Fenster ein Häkchen neben dem Parameter Current Setting angezeigt werden. Der Benutzer muss nur die Qualität des Internetsignals überprüfen.
Das Einrichten des ZTE ZXHN H108N ist sehr einfach. Auf der offiziellen Ressource finden Sie Anweisungen, die Ihnen helfen, die Arbeit von Gadget-Modellen wie Hyawei HG532e, Huawei HG530, ZTE ZXV10 H108L zu aktivieren. Diese Geräte sind bei den Nutzern von Ukrtelecom-Diensten am beliebtesten.
Algorithmus zum Einrichten der drahtlosen Verbindung
Drahtloser Zugang Wi-Fi erfreut sich heute großer Beliebtheit, da es die bequemste Art ist, das Internet zu nutzen. Jetzt müssen nicht mehr alle Geräte einzeln mit einem kabelgebundenen Netzwerk verbunden werden, es reicht aus, ein drahtloses Signal einzurichten, um das Internet auf allen verfügbaren Geräten parallel zu nutzen.
Um Wi-Fi auf dem Modem ZTE ZXHN H108N zu aktivieren, sind also mehrere Schritte erforderlich, die unten beschrieben werden:
- Zuerst müssen Sie sich bei der Weboberfläche des Modems anmelden. Dazu müssen Sie abwechselnd die in den Absätzen 1 und 2 des Algorithmus zum Einrichten des Internets mit dem DHCP-Protokoll beschriebenen Schritte wiederholen.
- In der Weboberfläche müssen Sie den Befehl Interface Setup - Wireless ausführen und die in der Tabelle angegebenen Werte angeben.
| Parameter | Bedeutung |
| Zugangspunkt | aktiviert |
| kabelloser Modus | 802.11b+g+n |
| Kanalbandbreite | 20/40MHz |
| Authentifizierungsart | WPA2-PSK |
| Verschlüsselung | TKIP/AES |
- Geben Sie gegenüber dem SSID-Wert den Verbindungsnamen an, den sich der Benutzer selbst ausdenken muss. Dieser Name wird in der Liste der verfügbaren Verbindungen angezeigt.
- Geben Sie den Wert des Pre-Shared Key-Parameters an. Es lohnt sich auch, selbst zu erfinden. Dies ist das Passwort, das Sie eingeben müssen, um sich mit Ihrem Wi-Fi-Gerät zu verbinden.
- Andere Einstellungen sollten unverändert bleiben. Danach muss der Benutzer auf die Schaltfläche Speichern klicken, um die konfigurierten Parameter zu speichern.

- Um das Modem neu zu starten, führen Sie den Befehl Maintenance - SysRestart - Restart aus. Gegenüber dem Parameter Aktuelle Einstellung müssen Sie zuerst das Kontrollkästchen aktivieren.
Wenn der Benutzer die Einstellungen wie in den Anweisungen angegeben vorgenommen hat, erscheint ein drahtloses Internetsignal. Es bleibt, die Qualität und Geschwindigkeit seiner Arbeit zu testen.
Das Einrichten des Ukrtelecom-Modems ist für erfahrene Benutzer nicht sehr schwierig. Der Prozess läuft darauf hinaus, neue Parameter einzustellen und das Gadget neu zu starten. Wenn der Benutzer weiß, wie das Gerät für den Zugriff auf das Internet zu konfigurieren ist, ist er gegen viele unvorhergesehene Situationen versichert, beispielsweise wenn das Internet aufgrund eines Zurücksetzens der voreingestellten Parameter aufgrund eines Spannungsabfalls abgeschaltet wird.
Viele Benutzer ziehen es vor, das Modem selbst einzurichten, zumal dieser gesamte Vorgang nicht sehr kompliziert ist, aber manchmal gibt es einige Nuancen, die spezifische Kenntnisse der Besonderheiten der Verbindung zu den Diensten eines bestimmten Telekommunikationsunternehmens erfordern.
Nachfolgend finden Sie eine Anleitung zum Einrichten eines gemieteten ZTE ZXHN H108N-Modems vom Telekommunikationsanbieter Ukrtelecom mit allen erforderlichen Schritten, die zur Verdeutlichung mit Screenshots der Weboberfläche des Routers und Fotos des Geräts selbst illustriert sind. Die Anweisungen können auch angewendet werden, wenn das Gerät mit anderen Telekommunikationsbetreibern verwendet wird, da für sie der Aktionsalgorithmus keine wesentlichen Unterschiede aufweisen wird.
Modellverbindungsverfahren
Der Router ist über ADSL-Technologie mit dem globalen Netzwerk verbunden. Über dieses Modem können Sie 4 Computer gleichzeitig per Kabel verbinden, und das Gerät ist auch mit einem Wi-Fi-Modul ausgestattet, dank dessen es etwa einem Dutzend Geräten den Internetzugang über WLAN bereitstellen kann.
Bevor Sie direkt mit der Einrichtung dieses Modems des Modells ZXHN H108N fortfahren, müssen Sie zunächst die folgenden aufeinanderfolgenden Schritte ausführen, um es korrekt anzuschließen:

Damit ist die Vormontage der Schaltung abgeschlossen, und um das zte-Modem konfigurieren zu können, müssen Sie es über ein Patchkabel mit dem Computer verbinden. Dies erfordert die folgenden Schritte:
- Stecken Sie den Stecker an einem Ende des Patchkabels in die Buchse des Routers mit der Bezeichnung „LAN1“ und das andere in die Netzwerkkarte des Computers;
- Um das Gerät einzuschalten, müssen Sie dann die "Ein / Aus" -Taste des Routers drücken, die sich auf der Rückseite des Gehäuses befindet.
- Bereit. Nun können Sie sich der Frage zuwenden, wie Sie den Zugang zum World Wide Web einrichten.
Notwendige Aktionen vom PC aus
Nachdem Sie alle in den vorherigen beiden Anweisungen beschriebenen Schritte ausgeführt haben, sollte der PC bereits verbunden sein und die LAN-Anzeigeleuchte am Routergehäuse sollte leuchten. Wenn diese Leuchte noch nicht aktiv ist, müssen Sie noch die Netzwerkkarte des Computers konfigurieren.
Windows 7
Wenn das Betriebssystem Windows 7 auf dem PC installiert ist, besteht der Aktionsalgorithmus aus den folgenden aufeinanderfolgenden Schritten:

Windows 8
Wenn "Eight" auf dem PC installiert ist, ist der Aktionsalgorithmus fast derselbe wie in "Seven", nur die "Systemsteuerung" wird durch Aufrufen des Kontextmenüs von "Start" gestartet. Im Abschnitt "Alle Anwendungen" finden Sie die Schaltfläche, nach der Sie suchen.

Verfahren zur Einrichtung des Internets
- Bewaffnen Sie sich mit einem dünnen scharfen Gegenstand, zum Beispiel einer gerade gebogenen Büroklammer;
- Auf der Rückseite des Gerätegehäuses finden Sie eine spezielle Taste mit der Aufschrift „Reset“ (sie ist in das Gerätegehäuse eingelassen);
- Drücken Sie die Taste mit einer Büroklammer und halten Sie sie mindestens 10 Sekunden lang in diesem Zustand;
- Warten Sie, bis der Router neu gestartet wird;
- Bereit. Jetzt werden alle Routereinstellungen auf die Werkseinstellungen zurückgesetzt.
Konfigurieren von DHCP
Es ist erforderlich, die Parameter im angezeigten Menü wie in der Tabelle und im Screenshot unten gezeigt anzugeben.
| Absatz | Eingabeparameter |
|---|---|
| Multicast | IGMP v2 |
| Virtuelle Schaltung | PVC0 |
| Dynamische Route | RIP2-B |
| Status | aktiviert |
| Standardroute | Ja |
| VPI | 1 |
| Verkapselung | 1483 Bridget IP LLC |
| VCI | 40 |
| ISP | Dynamische IP-Adresse |
| IP-Version | IPv4 |
 Nachdem Sie die Parameter angepasst haben, speichern Sie die Änderungen, indem Sie auf die Schaltfläche "Speichern" klicken.
Nachdem Sie die Parameter angepasst haben, speichern Sie die Änderungen, indem Sie auf die Schaltfläche "Speichern" klicken.
PPPoE-Einrichtung
Sie sollten Folgendes tun:

Wie richte ich WLAN ein?
Dazu müssen Sie nur wenige Schritte befolgen:
Ukrtelecom ist das größte Telekommunikationsunternehmen in der Ukraine. Die Internetverbindung über diesen Anbieter erfolgt über ADSL, VDSL oder FTTB. Tarife für Dienstleistungen unterscheiden sich je nach Ort, Art der Räumlichkeiten (Wohnung oder Privathaus) und der angewandten Arbeitstechnologie.
Verbindung von Ukrtelecom über ADSL
Die Verwendung dieser veralteten Verbindungsmethode ist darauf zurückzuführen, dass der Anbieter über eine breite Basis von Festnetztelefoniebenutzern verfügt. Wenn Ihre Wohnung ein Heimtelefon von Ukrtelecom hat, müssen Sie kein neues Kabel verlegen, um das Internet über ADSL mit dem Zimmer zu verbinden. Der Anschluss erfolgt über ein Telefonkabel, von der Zusatzausstattung benötigen Sie ein Modem und einen Splitter (ADSL-Filter), der meist im Lieferumfang enthalten ist.
Im Gegensatz zur DFÜ-Verbindung wird die Telefonleitung beim Zugriff auf das Internet nicht belegt. Haustelefonate und Netzzugang können gleichzeitig getätigt werden. Der Anbieter gibt keine maximale Geschwindigkeit für den Empfang von Informationen über ADSL an, die einzige Einschränkung seinerseits liegt in den Fähigkeiten der Telefonleitung.
Beachten Sie jedoch, dass selbst bei idealen Betriebsparametern der Netzwerkgeräte die Download-Geschwindigkeit 24 Mbit/s nicht überschreitet – die Höchstgrenze der ADSL2+-Technologie. Die Sendegeschwindigkeit wird noch langsamer sein. Es ist vom ISP auf 3 Mbit/s begrenzt. Das Arbeiten mit einer solchen Bandbreite kann für aktive Internetbenutzer unangenehm sein.

Beachten Sie! In einigen Orten ist auch ein Anschluss mit VDSL-Technologie (Very-high data rate Digital Subscriber Line) verfügbar. Der maximale Datendurchsatz in VDSL-Tarifen beträgt 50 Mbit/s.
Wenn mehrere Heimgeräte gleichzeitig mit dem Internet verbunden werden sollen, verwenden Sie statt eines Modems einen ADSL-Router. Ukrtelecom bietet an, das Gerät mit dem Recht auf Rückkauf zu einem Aktionspreis zu mieten. Die monatliche Zahlung für die Ausrüstung beträgt 1 Griwna. Am Ende des Vertrags (24 Monate) können Sie einen gemieteten Router für 2 UAH kaufen. Bei vorzeitiger Vertragsauflösung wird ein Bußgeld fällig.
Wenn ein Wi-Fi-Router gekauft und der Dienst in Ihrem persönlichen Konto auf der Website des Anbieters aktiviert wurde, können Sie mit der Installation und Verbindung des Geräts fortfahren. Wählen Sie zunächst einen Standort für das Gerät aus. Es wird empfohlen, den Router in gleichem Abstand zu allen Räumen aufzustellen, in denen Sie das Internet nutzen werden. Ideal wäre die Installation im zentralen Raum der Wohnung, in beträchtlicher Höhe über dem Boden. Beispielsweise kann ein Router auf einen Schrank gestellt oder über eine Tür gehängt werden.
Schließen Sie danach das Gerät über einen Splitter an das Telefonkabel an. Stecken Sie den Stecker am Ende des Kabels in den Anschluss „Line“ am ADSL-Filter. Auf der anderen Seite des Geräts befinden sich zwei Anschlüsse: „Phone“ und „Modem“. Stecken Sie das Kabel vom Festnetztelefon in den ersten Anschluss und den Kabelstecker vom Router in den zweiten. Wird das Telefon nicht genutzt, können Sie den Router direkt an das in der Wohnung verlegte Telefonkabel anschließen. Stecken Sie Kabelstecker von LAN-Geräten (Computer, Laptops, Smart TV) in die "LAN"-Anschlüsse.

Tutorial-Video: Einrichten einer Ukrtelecom-Verbindung auf einem D-Link 2500U-Router
Optisches Internet von Ukrtelecom
Trotz des Namens des Dienstes wird Glasfaser nicht in die Wohnung des Teilnehmers getragen. Stattdessen kommt die FTTB-Technologie zum Einsatz, bei der Optiken Mehrfamilienhäuser verbinden. Die Geräte in den Technikräumen der Eingänge wandeln das Signal um, und in den Räumlichkeiten jedes Benutzers wird ein Twisted-Pair-Kabel (UTP) verlegt. Die Bandbreite ist abhängig vom gewählten Tarifplan. Derzeit bietet Ukrtelecom Verbindungen mit Geschwindigkeiten von 20, 50 und 100 Mbit/s an.
Während der ersten 90 Tage wird die Nutzung des Dienstes mit UAH 1 pro Monat bezahlt. Um die Verfügbarkeit dieser Technologie bei Ihnen zu Hause zu überprüfen, wenden Sie sich an die Ukrtelecom-Hotline unter 0 800 506 800. Anrufe an diese Nummer sind aus dem Festnetz kostenlos. Sie können auch eine Anfrage auf der offiziellen Website des Unternehmens hinterlassen. Der Spezialist prüft die Möglichkeit, eine Verbindung zur angegebenen Adresse herzustellen, und benachrichtigt Sie über das Ergebnis der Arbeit.

Beratung! Es wird empfohlen, FTTB zu verwenden, wenn beide Verbindungstechnologien an Ihrer Adresse verfügbar sind. Basierend auf dem Verhältnis von monatlicher Grundgebühr und Bandbreite ist "Fiber to the Building" von Ukrtelecom rentabler als ADSL.
Ein Wi-Fi-Router für die Verbindung von Ukrtelecom über FTTB muss einen anderen Standard haben. Im Gegensatz zum ADSL-Router hat er kein eingebautes Modem, und der Internetkabeleingang ist im Ethernet-Format. Der Port sieht genauso aus wie die "LAN"-Anschlüsse, an denen die RJ-45-Anschlüsse angeschlossen sind. Die Aktion "Wi-Fi-Router für 1 UAH" gilt nicht für Geräte zum Verbinden mit dieser Technologie. Sie müssen es zum vollen Preis selbst kaufen.
Um über dieses Gerät eine Verbindung zum Internet herzustellen, stecken Sie das von Ihrem ISP bereitgestellte UTP-Kabel in den „Internet“-Anschluss. Bei einigen Modellen von Netzwerkgeräten kann es auch mit dem Wort „WAN“ (Wide Area Network oder Global Computer Network) bezeichnet werden. Wie bei einem ADSL-Router werden Heimgeräte an die „LAN“-Anschlüsse angeschlossen. Schließen Sie alle Kabel an und schalten Sie den WLAN-Router ein.

Einrichten einer Internetverbindung
Sie können das Netzwerk über Kabel oder WLAN einrichten. Um eine drahtlose Verbindung herzustellen, müssen Sie den Netzwerknamen und das Standardkennwort kennen. Diese Daten befinden sich auf dem Router selbst oder auf der Box davon. Drehen Sie das Gerät um und suchen Sie nach einem Aufkleber mit Informationen auf der Unterseite. Wenn kein Aufkleber vorhanden ist, versuchen Sie, die SSID und das Passwort auf der Werksverpackung des Routers zu finden. Die notwendigen Daten finden Sie auch auf der Website des Herstellers.
Öffnen Sie einen beliebigen Webbrowser. Sie können Google Chrome, Mozilla Firefox, Opera oder einen anderen Browser verwenden. Geben Sie in der Adressleiste die Standard-IP des Routers ein. Es befindet sich an derselben Stelle, an der die SSID angegeben ist. Navigieren Sie zu der eingegebenen Adresse, indem Sie die Eingabetaste drücken. Wenn Sie die IP-Adresse korrekt im Browser eingeben, öffnet sich die Anmeldeseite für das WLAN-Router-Bedienfeld. Geben Sie Ihren Benutzernamen und Ihr Passwort über die Weboberfläche des Routers ein und klicken Sie dann auf die Schaltfläche zur Autorisierung.
Beim Aufrufen der Systemsteuerung eines Routers, der bereits von einem anderen Teilnehmer verwendet wird, sind die Standarddaten möglicherweise nicht geeignet. Wenn Sie das neue Passwort nicht bei der Person erfragen können, die den Router zuvor eingerichtet hat, setzen Sie es zurück. Um die Werkseinstellungen wiederherzustellen, halten Sie die „Reset“-Taste auf der Rückseite des Geräts für 10-15 Sekunden gedrückt. Versuchen Sie danach erneut, sich bei der Weboberfläche anzumelden.

Öffnen Sie die Registerkarte mit den Netzwerkeinstellungen Ihres Routers. Typischerweise heißt es "Verbindung", "Netzwerk" oder "WAN". Verwenden Sie die Anweisungen des Herstellers, wenn Sie das gewünschte Menü nicht finden können. Um eine Verbindung zum Internet herzustellen, nehmen Sie folgende Einstellungen vor:
- Verbindungstyp - PPPoE;
- VPI (Virtual Route Identifier) - 1;
- VCI (Logical Link Identifier) - 32;
- Benutzername - Anmeldeformat, das im Vertrag mit Ukrtelecom angegeben ist;
- Passwort - Passwort aus dem Vertrag.

Wichtig! Die Einstellungen werden erst nach einem Neustart des WLAN-Routers wirksam. Verwenden Sie den entsprechenden Punkt im Systemmenü der Weboberfläche oder die Schaltfläche am Gerät selbst, um es neu zu starten.
Einrichten eines drahtlosen Netzwerks
Die standardmäßigen Wi-Fi-Einstellungen bieten nicht immer eine hohe Leistung und sichere drahtlose Netzwerke. Gehen Sie zum Abschnitt mit den WLAN-Einstellungen Ihres Routers. Die Optionen, die über dieses Menü geändert werden können, unterscheiden sich je nach Hersteller und Modell des Netzwerkgeräts. Zu den wichtigsten Einstellungen gehören:
- Netzwerkname / SSID - Wi-Fi-Name zur Suche nach einem Netzwerk bei bestehender Verbindung;
- Region – das Land, in dem das Funkmodul betrieben wird (der Parameter begrenzt die verwendeten Funkfrequenzen gemäß der lokalen Gesetzgebung);
- Kanal - ein Segment des Bereichs, in dem drahtlose Übertragungen durchgeführt werden (es wird empfohlen, die automatische Auswahl einzustellen);
- Mode - Betriebsstandard nach IEEE 802.11;
- Sicherheitstyp - Wi-Fi-Sicherheitsalgorithmus (es ist besser, das zuverlässigere WPA/WPA2 anstelle von WEP zu verbinden);
- Verschlüsselung - ein Verfahren zum Schutz übertragener Daten (Vorzugswert: AES);
- Passwort - Zugangsschlüssel für das Wi-Fi-Netzwerk.
Es ist ratsam, ein langes Passwort festzulegen, das aus verschiedenen Arten von Zeichen besteht. Andernfalls kann ein Angreifer per Brute-Force-Kennwortwörterbuch auf das Internet und Ihr lokales Netzwerk zugreifen. Zusätzliche Optionen umfassen die Möglichkeit, die SSID auszublenden. Diese Funktion bietet keinen großen Sicherheitsvorteil, wurde jedoch erfolgreich verwendet, um den öffentlichen Zugriff auf einen Netzwerknamen zu beschränken.
Wenn Sie ein ADSL-Modem mit Internet von Ukrtelecom OGO haben, kann es über Wi-Fi über große Entfernungen übertragen werden.
Zum Beispiel haben Sie einen Freund im privaten Sektor bis zu 4 km entfernt, aber er hat keine Möglichkeit, sich mit dem Internet zu verbinden. Dann können Sie das Internet mit Wi-Fi-Geräten zu ihm übertragen.
In diesem Artikel erkläre ich Ihnen, wie Sie mithilfe von Wi-Fi-Zugangspunkten ADSL-Internet über große Entfernungen drahtlos an Ukrtelecom OGO übertragen.
Gewöhnliche Wi-Fi-Router oder ADSL-Modems können kein drahtloses Signal über große Entfernungen übertragen, da sie eine schwache Leistung und Antenne haben. In Innenräumen senden sie ein Signal auf eine Entfernung von etwa 35 Metern. Wenn Sie sie auf die Straße stellen, erhöht sich die Reichweite auf 150 Meter, da keine Wände vorhanden sind, die eine Signaldämpfung verursachen. Heimrouter sind jedoch nicht für den Einsatz im Freien konzipiert, nicht versiegelt und funktionieren bei kalten Temperaturen nicht gut.
Für den Outdoor-Einsatz gibt es spezielle Wi-Fi Access Points und Antennen. Sie bestehen aus speziellen Materialien und sind für den Betrieb bei niedrigen Temperaturen sowie bei Regen und Schnee ausgelegt.
Schauen wir uns das Anschlussdiagramm solcher Geräte an. Von der Internetverteilungsseite von Ukrtelecom OGO wird ein externer Wi-Fi-Zugangspunkt mit dem ADSL-Modem im Netzwerkanschluss verbunden. Wir leiten es in die Richtung, in die Sie das Internet übertragen möchten. Auf der anderen Seite installieren wir den empfangenden Access Point, der über ein Netzwerkkabel mit der Netzwerkkarte des Computers oder mit dem WLAN-Router verbunden ist. Ein WLAN-Router ermöglicht es Ihnen, einen Laptop, ein Smartphone oder ein Tablet über Wi-Fi mit dem Internet zu verbinden.

Das Schema der Übertragung des Internets über Wi-Fi.
Bevor Sie einen externen Wi-Fi-Zugangspunkt kaufen, lassen Sie uns entscheiden, welche Spezifikationen er haben sollte.
Anforderungen an einen drahtlosen Zugangspunkt, der ADSL-Internet überträgt:

Kehren wir zur Aufgabe zurück. Unser Freund muss das Internet in einer Entfernung von 4 km zu Ukrtelecom OGO übertragen. Für die Internetübertragung bis zu 4 km sind je nach Eigenschaften Wi-Fi-Zugangspunkte geeignet TP-Link TL-WA5210G und NanoStation M2.
Bevor Sie Wi-Fi-Zugangspunkte installieren, müssen Sie die Höhe der Installation berechnen. Dies kann mit dem Fresnel-Zonenrechner erfolgen. Berechnen Sie die Einbauhöhe mit mindestens 80 % der Fresnel-Zone.
Noch ein Ratschlag. Verwenden Sie zum Verbinden von Wi-Fi-Zugangspunkten nur hochwertige Twisted-Pair-Kupferkabel. Bis 15 Meter kann man ein günstiges chinesisches verkupfertes Netzwerkkabel kaufen, aber ab einer Länge von mehr als 15 Metern fangen oft Probleme damit an und das Gerät arbeitet nicht stabil. Außerhalb der Räumlichkeiten sollten Sie für Arbeiten im Freien unbedingt ein Netzwerkkabel verwenden, da im Winter ein normales Kabel platzt.
Ich hoffe, meine Erfahrung im Betrieb von Wi-Fi-Zugangspunkten wird Ihnen helfen, die Probleme der Weiterleitung von ADSL-Internet über Wi-Fi zu lösen.
P.S. Mach das beim ersten Mal richtig.
Mit freundlichen Grüßen Andrej M.
Ukrtelecom ist einer der größten Internetanbieter in der Ukraine. Sie können viele widersprüchliche Rezensionen über seine Arbeit im Netzwerk finden. Aufgrund der Tatsache, dass dieser Anbieter einst die sowjetische Infrastruktur von Telefonnetzen geerbt hat, ist er für viele kleine Siedlungen immer noch praktisch der einzige Anbieter von kabelgebundenem Internet. Daher verliert das Thema Anschluss und Konfiguration von Modems von Ukrtelecom nicht an Relevanz.
Der Anbieter Ukrtelecom bietet einen Dienst für die Verbindung zum Internet über eine Telefonleitung mit ADSL-Technologie. Er empfiehlt derzeit die Verwendung der folgenden Modemmodelle:

Alle aufgelisteten Gerätemodelle wurden in der Ukraine zertifiziert und für die Verwendung auf Ukrtelecom-Teilnehmeranschlüssen zugelassen. Sie haben ungefähr die gleichen Eigenschaften. Zur Konfiguration des Internetzugangs stellt der Anbieter ebenfalls die gleichen Parameter zur Verfügung. Unterschiede in der Konfiguration für verschiedene Gerätemodelle sind nur auf Unterschiede in ihren Weboberflächen zurückzuführen. Sehen Sie sich das Verfahren zum Einrichten der einzelnen Modems genauer an.
Huawei-HG532e
Dieses Modell ist am häufigsten bei Ukrtelecom-Abonnenten zu finden. Das liegt nicht zuletzt daran, dass dieses Modem vom Anbieter bei diversen Aktionen zur Kundengewinnung aktiv verteilt wurde. Und jetzt bietet der Betreiber jedem neuen Kunden die Möglichkeit, ein Huawei-HG532e für eine geringe Gebühr von UAH 1 pro Monat zu mieten.
Das Modem ist für solche Geräte standardmäßig für den Betrieb vorbereitet. Zuerst müssen Sie einen Ort für seinen Standort auswählen, ihn dann über einen ADSL-Anschluss mit einer Telefonleitung und über einen der LAN-Ports mit einem Computer verbinden. Auf dem Computer müssen Sie die Firewall deaktivieren und die TCP/IPv4-Einstellungen überprüfen.
Nachdem Sie das Modem angeschlossen haben, müssen Sie sich mit seiner Weboberfläche verbinden, indem Sie die Adresse 192.168.1.1 in den Browser eingeben und sich anmelden, wobei Sie das Wort admin als Login und Passwort angeben. Danach wird der Benutzer sofort aufgefordert, die Parameter für die Wi-Fi-Verbindung einzustellen. Sie müssen sich einen Namen für Ihr Netzwerk und ein Passwort einfallen lassen und auf die Schaltfläche klicken Nächste.
Wenn Sie möchten, können Sie über den Link zur Seite mit den erweiterten Drahtlosnetzwerkeinstellungen wechseln "Hier" am unteren Rand des Fensters. Dort können Sie die Kanalnummer und den Verschlüsselungstyp auswählen, den Zugriff auf WLAN nach MAC-Adresse filtern und einige andere Parameter ändern, die ein unerfahrener Benutzer besser nicht berühren sollte. 
Nachdem der Benutzer sich mit dem drahtlosen Netzwerk befasst hat, gelangt er in das Hauptmenü der Webschnittstelle des Modems. 
Um eine Verbindung zum globalen Netzwerk einzurichten, gehen Sie zum Abschnitt Basic Untermenü WAN.
Das weitere Vorgehen des Nutzers hängt davon ab, welche Art der Verbindung vom Anbieter für ihn definiert wird. Hier kann es zwei Möglichkeiten geben:
- DHCCP (IPoE);
- PPPoE.
Standardmäßig wird das Modem Huawei-HG532e von Ukrtelecom mit bereits konfigurierten DHCP-Einstellungen bereitgestellt. Der Anwender muss sich also nur vergewissern, dass die eingestellten Parameter korrekt sind. Sie müssen die Werte von nur drei Positionen überprüfen:
- VPI/VCI — 1/40.
- Verbindungstyp- IPO.
- Adresstyp-DHCP.

Wenn wir also davon ausgehen, dass der Benutzer kein WLAN verteilen wird, muss er überhaupt keine Modemeinstellungen vornehmen. Es reicht aus, es mit dem Computer und dem Telefonnetz zu verbinden und den Strom einzuschalten, um eine Internetverbindung herzustellen. Und die WLAN-Funktion lässt sich einfach durch Drücken der WLAN-Taste an der Seite des Geräts ausschalten.
Die PPPoE-Verbindung wird nun immer weniger von Ukrtelecom verwendet. Diejenigen Benutzer, die diesen Typ im Vertrag festgelegt haben, müssen die folgenden Parameter auf der Seite Internetverbindungseinstellungen eingeben:
- VPI/VCI — 1/32;
- Verbindungstyp— PPPoE;
- Benutzername Passwort- gemäß den Registrierungsdaten des Anbieters.

Die restlichen Felder sollten unverändert bleiben. Die Einstellungen werden nach Drücken der Taste gespeichert Einreichen unten auf der Seite, danach muss das Modem neu gestartet werden.
ZXHN H108N und TP-Link TD-W8901N
Obwohl es sich um Modems unterschiedlicher Hersteller handelt, die sich optisch stark unterscheiden, haben sie (bis auf das Logo oben auf der Seite) die gleiche Weboberfläche. Dementsprechend weist die Konfiguration beider Geräte keine Unterschiede auf.
Bevor Sie mit der Einrichtung beginnen, muss das Modem für den Betrieb vorbereitet werden. Dies geschieht auf genau die gleiche Weise wie im vorherigen Abschnitt beschrieben. Die Parameter für die Verbindung mit der Weboberfläche des Geräts unterscheiden sich nicht von Huawei. Durch Eingabe von 192.168.1.1 in den Browser und Anmeldung gelangt der Benutzer in sein Hauptmenü. 
Und so sieht es im Falle des TP-Link TD-W8901N Modems aus: 
Gehen Sie für die weitere Konfiguration wie folgt vor:
- Gehe zum Abschnitt "Schnittstellen-Setup" zur Registerkarte Internet.
- Globale Netzwerkparameter einstellen:
- Wenn der Verbindungstyp DHCP ist:
PVC: 0
Status: aktiviert
VIP: 1
VCI: 40
IP-Version: IPv4
Internetanbieter: Dynamische IP-Adresse
Verkapselung: 1483 Bridget IP LLC
Standardroute: Ja
NAT: ermöglichen
Dynamische Route: RIP2-B
Multicast: IGMP v2 - Wenn der Verbindungstyp PPPoE ist:
PVC 0
Status:Aktiviert
VPI: 1
VCI: 32
IP-Version: IPv4
ISP: PPPoA/PPPoE
Nutzername: Login gemäß Vereinbarung mit dem Anbieter (Format: [E-Mail geschützt])
Passwort: Passwort laut Vereinbarung
Verkapselung: PPPoE LLC
Verbindung: immer auf
Standardroute: Ja
IP-Adresse abrufen: dynamisch
NAT: ermöglichen
Dynamische Route: RIP2-B
Multicast: IGMP v2
- Wenn der Verbindungstyp DHCP ist:
- Speichern Sie die Änderungen, indem Sie auf klicken Speichern am Ende der Seite.
Danach können Sie zu den Drahtlosnetzwerkeinstellungen gehen. Dies erfolgt im selben Abschnitt, jedoch auf der Registerkarte "Kabellos". Dort gibt es viele Einstellungen, aber Sie müssen nur auf zwei Parameter achten und dort die Standardwerte ersetzen:

Nach dem Speichern aller vorgenommenen Änderungen muss das Modem neu gestartet werden. Dies erfolgt in einem eigenen Bereich der Weboberfläche, die gesamte Abfolge der Aktionen ist im Screenshot dargestellt: 
Damit ist die Einrichtung des Modems abgeschlossen.
ZTE ZXV10H108L
Das Modem ZTE ZXV10 H108L wird standardmäßig mit vorgefertigten Internetverbindungseinstellungen vom Typ PPPoE geliefert. Nach Durchführung aller Vorbereitungsarbeiten empfiehlt der Anbieter, das Gerät einzuschalten und bis zu drei Minuten zu warten. Nachdem das Modem hochgefahren ist, müssen Sie nur eine Schnellinstallation der Einstellungen von der mit dem Modem gelieferten Installationsdiskette ausführen. Der Einrichtungsassistent wird gestartet und fordert Sie auf, einen Benutzernamen und ein Kennwort einzugeben. Wenn Sie es jedoch gemäß dem DHCP-Typ konfigurieren müssen, ist das Verfahren wie folgt:

Das Einrichten einer drahtlosen Verbindung in ZTE ZXV10 H108L ist wie folgt:

Nach Abschluss aller Einstellungen muss das Modem neu gestartet werden. Dies geschieht auf der Registerkarte. Verwaltung Im Kapitel Systemmanagement.
Damit ist die Einrichtung abgeschlossen.
Daher werden Modems für den Anbieter Ukrtelecom konfiguriert. Die hier aufgeführte Liste bedeutet keineswegs, dass keine anderen Geräte mit Ukrtelecom zusammenarbeiten können. Wenn Sie die wichtigsten Verbindungsparameter kennen, können Sie fast jedes DSL-Modem so konfigurieren, dass es mit diesem Betreiber funktioniert. Es ist jedoch zu beachten, dass der Anbieter offiziell erklärt, dass er bei der Verwendung von Geräten, die nicht in der Liste der empfohlenen Geräte enthalten sind, keine Garantien hinsichtlich der Qualität des bereitgestellten Dienstes gibt.
Viele Benutzer ziehen es vor, das Modem selbst einzurichten, zumal dieser gesamte Vorgang nicht sehr kompliziert ist, aber manchmal gibt es einige Nuancen, die spezifische Kenntnisse der Besonderheiten der Verbindung zu den Diensten eines bestimmten Telekommunikationsunternehmens erfordern.
Nachfolgend finden Sie eine Anleitung zum Einrichten eines gemieteten ZTE ZXHN H108N-Modems vom Telekommunikationsanbieter Ukrtelecom mit allen erforderlichen Schritten, die zur Verdeutlichung mit Screenshots der Weboberfläche des Routers und Fotos des Geräts selbst illustriert sind. Die Anweisungen können auch angewendet werden, wenn das Gerät mit anderen Telekommunikationsbetreibern verwendet wird, da für sie der Aktionsalgorithmus keine wesentlichen Unterschiede aufweisen wird.
Modellverbindungsverfahren
Der Router ist über ADSL-Technologie mit dem globalen Netzwerk verbunden. Über dieses Modem können Sie 4 Computer gleichzeitig per Kabel verbinden, und das Gerät ist auch mit einem Wi-Fi-Modul ausgestattet, dank dessen es etwa einem Dutzend Geräten den Internetzugang über WLAN bereitstellen kann.
Bevor Sie direkt mit der Einrichtung dieses Modems des Modells ZXHN H108N fortfahren, müssen Sie zunächst die folgenden aufeinanderfolgenden Schritte ausführen, um es korrekt anzuschließen:
Damit ist die Vormontage der Schaltung abgeschlossen, und um das zte-Modem konfigurieren zu können, müssen Sie es über ein Patchkabel mit dem Computer verbinden. Dies erfordert die folgenden Schritte:
- Stecken Sie den Stecker an einem Ende des Patchkabels in die Buchse des Routers mit der Bezeichnung „LAN1“ und das andere in die Netzwerkkarte des Computers;
- Um das Gerät einzuschalten, müssen Sie dann die "Ein / Aus" -Taste des Routers drücken, die sich auf der Rückseite des Gehäuses befindet.
- Bereit. Nun können Sie sich der Frage zuwenden, wie Sie den Zugang zum World Wide Web einrichten.
Notwendige Aktionen vom PC aus
Nachdem Sie alle in den vorherigen beiden Anweisungen beschriebenen Schritte ausgeführt haben, sollte der PC bereits verbunden sein und die LAN-Anzeigeleuchte am Routergehäuse sollte leuchten. Wenn diese Leuchte noch nicht aktiv ist, müssen Sie noch die Netzwerkkarte des Computers konfigurieren.