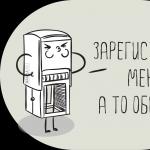Создание анимации формы tween shape. Практическая работа «Создание анимации формы в программе Flash» Методическое пособие «Учимся создавать анимацию на уроках информатики. Алгоритм создания кнопки для остановки клипа
Шейповая графика в тренде уже последние несколько лет. Однако, за большой популярностью скраывается кропотливая работа по анимации каждого элемента на рабочей области.
Если до этого вы никогда не занимались шейповой анимацией, сейчас - самое время!
Подобрали 30 , которые помогут освоить принцип шейповой анимации, а также научат создавать и экспортировать векторные иллюстрации, подходящие для дальнейшей анимации.
Animação Feliz de Shapes com Textos
Sequence Animation – Adobe After Effects Tutorial
Shape Layer Repeater (radial) – Adobe After Effects tutorial
Tutorial – Quick tips 03 – 2D Circles & Dashed stroke
Animating infographic scene Episode 1 After Effects
Earth Hour Tutorial After effects
Делаем анимированные паттерны, используя Shape Layers Repeater в After Effects
Summit 1.2 – Intro to Motion Graphics – After Effects
Как импортировать и анимировать векторный файл в After Effects
Знакомство с Ancor Point. Анимация ладоней
Как создать шестеренки?
Шейповый переход Radial Wipe
Прямой и обратный отсчет в Adobe After Effects
Работа со скриптом Lines Creator
Окружности – наше всё! Урок 1. Создаем интро
Окружности – наше всё! Урок 2. Закольцовываем шейпы
Окружности – наше всё! Урок 3. Подбор цветов в Adobe Kuler
Окружности – наше всё! Урок 4. Работа с Dashes
Эффект растекающихся кругов
Анимация шейпов
Создание простого шейпового видео
Создание шейповой анимированной иконки
Создание простого шейпового интро
Эффектная шейповая анимация смартфона
Потрясающая шейповая анимация
Создание простого шейпового морфинга
Шейпы! Делаем анимированные паттерны, используя Shape Layers Repeater
Стильная шейповая анимация
Как сделать шейповый анимированный баннер
Описание:
Цели урока:
1. обучающая
– сформировать представление о процессе заполнения кадров с изменением формы, который используется для трансформации рисованных фигур между начальными и конечными точками кадров
2. развивающая
- развивать интеллектуальные умения анализировать и сравнивать полученную информацию, развивать творческие способности при создании анимации
3. воспитательная
– воспитывать эстетическое восприятие действительности, любовь к экранному искусству, формировать навыки самоконтроля.
Оборудование и дидактический материал: ПЭВМ, программа Flash, мультимедийный проектор, демонстрационный материал, электронная презентация, задания.
Структура и ход урока:
- Организационный момент. Проверка учащихся и их готовности к уроку.
- Проверка домашнего задания
Что такое анимация? Какие виды анимации вы знаете, их достоинства и недостатки? Как выполняется анимация движения?
На прошлом уроке мы познакомились с анимацией движения. Сегодня продолжим изучение анимации. Запишите тему урока: Создание анимации формы в программе Flash. - Целеполагание.
Формулируются цели урока
(Демонстрируется файл – Создание анимации формы в программе Flash.ppt – слайд 1).
- Объяснение нового материала, его конспектирование, показ выполнения основных операций
Анимация формы с заполнением первого и последнего ключевого кадра Shape tweening.
Заполнение кадров с изменением формы используется для трансформации рисованных фигур между начальными и конечными точками. Flash может выполнить операцию заполнения кадров с изменением формы только для фигур. На одном слое можно выполнить заполнение кадров для нескольких фигур. Но для четкой организации нужно, чтобы каждая фигура находилась на отдельном слое, если вы впоследствии вернетесь к этому анимационному фрагменту, чтобы внести определенные изменения, то работа упростится. (Демонстрируется файл слайд 2). Учащиеся ведут краткий конспект. (Далее все операции показываются на экране с помощью мультимедийного проектора. )
Для создания расчетной анимации формы нужно выполнить следующие действия:
1. Нарисовать объект в ключевом кадре.
2. Находясь в первом кадре, использовать панель «Кадр », выбрать пункт Shape , изменить ослабление.
3. Указать конечный кадр и включить команду чистый ключевой кадр , это можно сделать, щелкнув правой клавишей мыши на кадре, который и будет ключевым, появится список, в котором и выбрать чистый ключевой кадр . В нем расположить изображение, затем проиграть анимацию. Для этого выбрать пункт меню «Управление » команда «Воспроизведение » или нажать клавишу Enter на клавиатуре. После этого анимация будет, воспроизводится.
После того как у вас есть два ключевых кадра, вы делаете активным первый из них (просто переходите на него), и выбираете на панели «Кадр » в списке Tweening строку Shape :Кадры на временной шкале должны окраситься в зеленоватый цвет и от первого кадра ко второму должна протянуться стрелочка.
В результате вы получите ряд промежуточных кадров, которые будут отражать переход от первой фигуры ко второй. (Демонстрируется файл – Создание анимации движения в программе Flash.ppt – слайд 3):
В этой анимации круг переходит в некое подобие полумесяца. На первом ключевом кадре нарисован круг, а на другом ключевом кадре (это 10-й кадр сцены) полумесяц. В панели «Кадр » есть два параметра Easing (Ускорение) и Blend (Переход)
Easing (Ускорение) задает обратное экспоненциальное ускорение. Величина этого параметра может изменяться от - 100 до + 100. Это означает, что если вы зададите отрицательный easing (ускорение), скорость будет увеличиваться (См. рис. 4). И наоборот, если easing (ускорение) будет положительным, анимация будет замедляться (См. рис. 5).

Параметр Blend (Переход), определяет алгоритм перехода: Distributive (распределяющий, общий) и Angular (угловатый). Первый старается максимально смягчить, сгладить переход от одной фигуры к другой. Второй же пытается сохранить пропорции углов. Если переход вас не удовлетворяет, можно поэкспериментировать с этим параметром.
- Закрепление пройденного материала.
(Демонстрируется файл – Создание анимации движения в программе Flash.ppt – слайд 4).
Создание анимации формы: «Ночной цветок»
- Подведение итогов урока.
Ребята, предлагаю вам просмотреть работы друг друга. Обратите внимание на достоинства и недостатки разных анимаций. Отдельные анимации демонстрируются всем с помощью проектора. Обсуждаются положительные моменты, ошибки, недочеты, если есть.
Повторим основные моменты урока.
С какой программой мы сегодня продолжили знакомство? Как создать анимацию формы? Какое расширение имеет файл анимации? Понравились ли вам возможности программы и где вы могли бы их использовать?
Анализ ответов учащихся; аргументация и выставление оценок. - Домашнее задание: конспект; продумать и подготовить материал для собственной анимации
Список используемой литературы
- Macromedia Flash 5/ Книга + Видеокурс: Учебное пособие – М.: Лучшие книги. Под редакцией В.Б. Комягина.
- Flash 8. Просто как 2х2. А.А. Борисенко
- ИНТЕРНЕТ: www.flashblog.ru; www.adobe.com
Что такое анимация. Временная шкала. Ключевые кадры. Операции с кадрами. Виды анимации. Покадровая анимация. Анимация движения. Анимация формы. Анимация с использованием эффектов временной шкалы
Анимация - это иллюзия движения, создаваемая с помощью ряда последовательных неподвижных изображений, незначительно отличающихся друг от друга. Еще в эпоху Возрождения было замечено, что при быстрой смене изображений создается эффект движения.
Для создания анимации используется временная шкала (Timeline ), на которой располагаются все кадры, а также “головка воспроизведения кадров” - небольшой закрашенный прямоугольник в области временной шкалы с номерами кадров (см. рис . 1). При проигрывании фильма головка автоматически перемещается.
Кадры бывают ключевыми и статическими. В ключевых кадрах, как правило, и содержится изображение (они определяют содержание фильма). Такие кадры обозначаются черными кружочками 1 . Остальные кадры - статические (они проигрываются как бы “впустую”).
Рис . 1
Настройка временной линейки осуществляется с помощью кнопки , которая имеет следующие режимы:
- Tiny (Очень маленький);
- Small (Маленький);
- Normal (Нормальный);
- Medium (Средний);
- Large (Большой).
С кадрами можно выполнять различные операции (копировать, удалять и др.). Для операций с отдельным кадром достаточно предварительно щелкнуть на нем мышью, с несколькими последовательными кадрами - их необходимо выделить, щелкнув сначала по первому из них, а затем при нажатой клавише - по последнему.
Сделать некоторый кадр ключевым можно с помощью функциональной клавиши F6 или используя главное меню - команды Insert - Timeline - KeyFrame (Вставка - Временная шкала - Ключевой кадр).
Для удаления кадра (кадров) необходимо после его (их) выделения выбрать в контекстном меню пункт Remove Frames (Удалить кадры) или выполнить команды главного меню Edit - Timeline - Remove Frames (Правка - Временная линейка - Удалить кадры).
Для перемещения кадров их можно переместить мышью, как показано на рис . 2.
Рис . 2
Копирование кадров осуществляется с помощью контекстного (пункт Copy Frames (Копировать кадры)) или главного меню (Edit - Timeline - Copy Frames (Правка - Временная шкала - Копировать кадры)). Вставка скопированного кадра (скопированных кадров) выполняется аналогично с использованием команды Paste Frames (Вставить кадры). Естественно, нужно указать место вставки на временной шкале.
Для вставки статического и пустого ключевого кадра используются функциональные клавиши и соответственно.
По умолчанию анимация происходит при увеличении номеров кадров. Чтобы изменить направление анимации на обратное, необходимо выделить кадры и в контекстном меню выбрать пункт Reverse Frames (Обратить кадры). Можно также применить команды главного меню Modify - Timeline - Reverse Frames (Изменить - Временная шкала - Обратить кадры).
Виды анимации
В программе Macromedia Flash возможны следующие виды анимации:
Покадровая анимация;
Анимация движения (Motion Tween );
Анимация формы (Shape );
Анимация с использованием эффектов временной шкалы.
Рассмотрим каждый вид анимации отдельно.
Покадровая анимация
Покадровая анимация реализуется с помощью ряда последовательных ключевых кадров, каждый из которых должен быть создан “вручную” (рис . 3).
Рис . 3
Анимация движения (Motion Tween )
При такой анимации происходит перемещение объекта из одного места в другое. Для ее создания нужно указать только начальный и конечный ключевые кадры, все промежуточные кадры будут определены программой автоматически. Рассмотрим поподробнее технологию создания такой анимации.
Нарисуем на рабочем поле окружность, на временной шкале первый кадр автоматически станет ключевым.
Щелкнем по ключевому кадру правой клавишей мыши и выберем команду контекстного меню Create Mоtion Tween (Создать анимацию движения). Вокруг окружности образуется голубая рамка, что означает, что объект сгруппирован. Затем выделяем на временной шкале, например, 30-й кадр (указываем длительность фильма) и при нажатой правой клавише мыши выбираем команду Insert - KeyFrame (Вставить ключевой кадр) - на временной шкале появляется горизонтальная линия со стрелкой на конце, что означает, что движение создано. Промежуточные кадры автоматически окрашиваются в голубоватый цвет.
С помощью панели Properties (Свойств) можно задать также дополнительные параметры анимации:
- Rotate (Вращение) определяет направление вращения - по часовой стрелке (CW ) или против (CWW ), или нет вращения совсем (None ). Возможно также значение Auto (объект поворачивается один раз в направлении поворота на наименьший угол);
- Easy (Замедление хода); если значение параметра положительное, то движение при анимации будет замедленным, если отрицательное - ускоренным;
- Orient to Path (Ориентация относительно пути) позволяет ориентировать движение объекта относительно заданной траектории и другие.
Анимация формы (Shape Twee n)
Анимация формы позволяет плавно превращать один объект в другой. Применять ее можно только к несгруппированным объектам. Для изменения формы нескольких объектов их следует располагать на одном слое. Рассмотрим все на примере.
Нарисуем на рабочем столе окружность, выберем длину фильма в 30 кадров, для этого щелкнем мышью по 30-му кадру, вернемся в первый ключевой кадр и на панели Properties (Свойства) в списке Tween выберем режим Shape (Форма), появится горизонтальная линия со стрелкой на конце, промежуточные кадры окрасятся в зеленый цвет, это означает, что создана анимация формы, в последнем ключевом кадре вместо окружности нарисуем квадрат.
Протестируем фильм - увидим, как окружность плавно превращается в квадрат. Для указания конкретного характера изменения формы (перетекания точек одного объекта в точки другого) необходимо создать так называемые метки подсказки . С ними мы познакомимся позже на конкретном примере.
Анимация с использованием эффектов временной шкалы
В версии программы Macromedia Flash MX 2004 появилась возможность создать анимацию с помощью встроенных эффектов. Эффекты можно применять к текстам, фигурам, группам, графическим символам, растровым изображениям и кнопкам. Их можно использовать и для клипов, но в этом случае эффект встраивается в клип.
Для применения эффекта следует выделить объект и выполнить команду Insert - Timeline Effects (Вставка - Эффекты временной шкалы); далее выбираете тип эффекта: Assistants (Помощники), Effects (Эффекты), Transition - Transform (Переход - Трансформация). Эффекты группы Assistants не являются анимационными. Они просто либо создают дубликаты заданного объекта и размещают их на определенном расстоянии друг от друга, либо создают равномерное перетекание объекта в его дубликат.
После выбора эффекта появляется диалоговое окно, в котором можно установить параметры его проявления.
При создании эффекта автоматически создается слой, куда переносится объект (имя слоя совпадает с названием эффекта). На основе объекта создается графический символ, который записывается в библиотеку в папку Effects (Эффекты).
Практическая часть
1. Проект “Движущийся человечек”.
2. Проект “Движение по замкнутой кривой”.
3. Проект “Превращение фигуры в букву”.
1. Проект “Движущийся человечек”
Создадим фильм, в котором средствами анимации движения (Motion Tween ) будет двигаться человечек.
Перед созданием проекта надо хорошо себе представить, из каких отдельных элементов будет состоять “герой нашего фильма”. Ведь каждая деталь должна двигаться при проигрывании фильма. Надо продумать и такой момент - какие элементы должны быть на переднем плане, а какие - на заднем. Для более наглядного представления желательно предварительно сделать рисунок на листе бумаги.
Итак, пусть наш человечек будет выглядеть так, как на рис . 4.

Рис . 4
Такое изображение можно получить из простейших фигур - окружностей, эллипсов и прямоугольников.
Приступим к рисованию. Нарисуем всего человека на одном слое, а затем распределим по слоям отдельные части, такая возможность в программе имеется. Сначала нарисуем голову (окружность) и командой Modify - Convert to Symbol (Изменить - Преобразовать в символ) преобразуем ее в символ, при этом примем тип (Behavior ) символа Movie clip (Символ-клип); назовем этот символ голова .
Затем создадим объект, который будет служить “телом”. Выполним команду Insert - New Symbol (Вставка - Новый символ) и установим параметры, как на рис . 5. После щелчка на кнопке OK попадаем в режим редактирования символа, рисуем прямоугольник (см. рис . 6а). Нужно обратить внимание на то, чтобы центр каждого нарисованного объекта в режиме редактирования совпадал с точкой регистрации, которая обозначается знаком “+”.
Рис . 5
Созданный символ попадает в библиотеку фильма. Переходим на сцену и переносим его в рабочую область.
Затем создаем таким же образом “бедро” (обратите внимание - прямоугольник нарисован со скругленными углами) и копированием получаем второй такой же элемент (рис . 6б). Так же получаем две голени и, наконец, башмачки (см. рис . 4). Имена всем символам дадим в соответствии с рис . 8.
В результате получился человечек! Пусть вас не волнуют красота и правдоподобие рисунка, нам важнее всего понять идею анимации и воплотить ее в фильме.

Рис . 6
Итак, человечек находится в первом ключевом кадре на одном слое. Распределим по слоям все составляющие его фигуры - для этого выполним команду Modify - Timeline - Distribute to Layers (Изменить - Временная шкала - Распределить по слоям) - см. рис . 7.
Рис . 7
В результате выполнения данной команды слои должны быть расположены так, как показано на рис . 8.
Рис . 8
Самым нижним слоем сделаем фон нашего фильма. Рисунок для него выберите на свое усмотрение.
После этого надо определиться с длиной фильма и указать те кадры, на которых будут показаны различные положения человека при движении. Для этого выберем следующие кадры: 5-, 9-, 13-й и 17-й. Это означает, что длина фильма будет составлять 17 кадров, а названные кадры следует сделать ключевыми (используя функциональную клавишу F6 во всех слоях, кроме слоя фон .
Теперь рассмотрим, как должны выглядеть эти ключевые кадры. В первом кадре рисунок должен быть таким, как на рис. 4, в 5-м - как на рис . 9а, в 9-м - как на рис . 9б, в 13-м - как на рис . 9в и в 17-м - как на рис . 9г.
а) б) в) г)
Рис . 9
Желательно в 5-м и 13-м кадрах слоев “тело” и “голову” немного приподнять для более реалистичного движения. Возможно, какие-то кадры вам придется подкорректировать.
После этого создадим анимацию движения в ключевых кадрах. С этой целью щелкнем по ключевому кадру правой клавишей мыши и в контекстном меню выберем команду Create - Motion Tween (Создать - Анимацию движения). В результате временная шкала примет вид, показанный на рис . 10.
Рис . 10
Фильм готов, и его можно протестировать.
2. Проект “Вращение спутника вокруг Земли”
Модель Земли со спутником на орбите изобразим в виде, показанном на рис . 11.

Рис . 11
Опишем основные этапы создания проекта, в котором используется анимация движения (Motion Tween).
1. С помощью панели Color Mixe r (Смеситель цвета) установим радиальную заливку, выбрав два цвета на градиентной шкале: зеленый и коричневый.
2. Нарисуем окружность без контура, с выбранной на этапе 1 заливкой, которая будет служить “Землей”. Слой назовем планета (рис . 12).

Рис . 12
3. Создадим фон (самый нижний слой), в качестве которого можно взять любую картинку, имитирующую небо.
4. Нарисуем (инструментом Oval ) траекторию орбиты в виде эллипса любого цвета без заливки, т.е. панель инструментов управления цветом (Colors ) будет выглядеть так, как на рис . 13.

Рис . 13
5. Для поворота траектории на 45 ° необходимо ее сгруппировать, так как при пересечении областей происходит разбиение фигуры на части. Выделим отдельные части траектории мышью при нажатой клавише . Для их группировки выберем команду Modify - Group (Изменить - Сгруппировать) - появилась голубая рамка. Повернем сгруппированный объект на 45 ° (см. рис . 11). Для этого можно воспользоваться панелью Transform (Трансформация), выполнив команду Window - Design Panels - Transform (Окно - Панели дизайна - Трансформация) и введя в поле Rotate (Поворот) значение угла –30 ° (рис . 14).

6. Затем вновь разобьем траекторию на отдельные части по команде Modify - Break Apart (Изменить – Разбить). Чтобы сымитировать движение по замкнутой траектории, необходимо указать точку начала движения и его окончания. Для этого нарисуем еще один эллипс меньшего размера и наложим его на орбиту (рис . 15). Образовавшуюся при пересечении двух эллипсов область удалим клавишей .

Рис . 15
7. С помощью инструмент и клавиши выделим ненужные части малого эллипса и удалим их. Таким образом, получилась траектория, имеющая начало и конец.
8. Выделим ближайшую часть траектории (см. рис . 16), скопируем ее (Edit - Copy ) и вставим в то же место (Edit - Paste in Place ) на отдельный слой с названием кусок. Сделаем этот слой невидимым, щелкнув по точке под значком на панели слоев.

Рис . 16
9. Выделим все части траектории и при нажатой правой клавише мыши выберем команду Cut (Вырезать) и поместим на отдельный слой с названием орбита в то же самое место (Edit - Paste in Place ).
10. Над слоем орбита создадим слой с именем спутник . На нем создадим объект “спутник”, который будет являться клипом. Для этого выполним команду Insert - New Symbol (Вставка - Новый символ), указываем тип символа Movie clip (Клип), а имя даем спутник . В режиме редактирования нарисуем окружность без контура, выберем заливку, при этом не забудем, чтобы центр объекта совпал с точкой регистрации (“+”), иначе спутник не будет привязан к орбите.
11. Возвратимся на сцену, перенесем символ спутник на рабочее поле и установим его в начальную точку на орбите, откуда он и начнет движение, - рис . 17.

Рис . 17
12. Создадим анимацию движения спутника, для этого щелкнем правой клавишей мыши по ключевому кадру в слое спутник и в контекстном меню выберем пункт Create - Motion Tween (Создать - Анимация движения), переместимся, например, на 40-й кадр и в том же меню выберем команду Insert - Keyframe (Вставка - Ключевой кадр). Появится горизонтальная стрелка, свидетельствующая о создании анимации. В последнем ключевом кадре переместим спутник в конечную точку траектории и сделаем его по размеру меньше (см. рис . 18).

Рис . 18
13. Во всех остальных слоях сделаем такую же длину фильма, для этого просто нажмем клавишу F6.
Если сейчас запустить фильм, то спутник “побежит” в конечную точку кратчайшего пути. Чтобы спутник двигался по всей траектории, создадим над слоем спутник специальный направляющий слой (Guide ), щелкнув по пиктограмме (Add Motion Guide ) в нижней части панели слоев. И уже на этот слой перенесем кадры со слоя орбита.
Последовательность слоев фильма на временной шкале показана на рис . 19.
Рис . 19
Протестируем фильм (нажав комбинацию клавиш + ), а затем усовершенствуем его.
14. Сделаем так, чтобы спутник
скрывался, проходя по соответствующей части
орбиты. Для этого надо создать хотя бы в четырех
слоях спутник
новые ключевые кадры (например,
21-, 25-, 27-й и 29-й - рис. 20) и изменить прозрачность
спутника на панели Properties
(Свойства), выбрав в
списке Color
(Цвет) значение
Alpha
(см. рис
. 21) и установив в
указанных кадрах значение прозрачности,
соответственно, 68, 57, 28 и 9%.
Рис . 21
15. Чтобы скрыть невидимую часть орбиты, следует поменять местами слои планета (он должен быть выше) и орбита . Направляющий слой Guide должен быть невидимым, а слой кусок, наоборот, видимым, т.е. на временной линейке это будет выглядеть как на рис . 22–23. Необходимо изменить цвет участка орбиты на слое кусок (аналогично п. 7).

Рис . 22
Рис . 23
16. Усовершенствуем нашу “планету”. Скроем временно все слои, кроме слоя планета . Выберем инструмент

панели инструментов Tools. Он позволяет изменить заливку.
Щелкнем по первому ключевому кадру слоя планета , затем по “планете” - появится окружность с маркерами, управляющими градиентом. “Подцепим” мышью центральный маркер и потянем градиент вниз по диагонали, примерно под 45 ° до точки касания с орбитой (см. рис . 24).

Рис . 24
Такие же действия надо проделать в последнем кадре, только градиент в нем надо “тащить” вверх (см. рис . 25).

Рис . 25
17. Осталось оформить анимацию. Для этого щелкнем по первому ключевому кадру слоя планета и на панели Properties (Свойства) в списке Tween (Анимация) выберем Motion (Движение).
18. Протестируем фильм.
3. Проект “Превращение прямоугольника в букву”
В данном проекте прямоугольник превращается в букву, т.е. применяется анимация формы.
1. На слое, который назовем прямоугольник , нарисуем прямоугольник без контура, а рядом напишем букву, например, Е (рис . 26).

Рис . 26
2. Разобьем букву на части по команде Modify - Break Apart (Изменить - Разбить).
3. Наложим букву на прямоугольник, после чего нажмем на пиктограмму
на панели инструментов и растянем букву по высоте и ширине прямоугольника так, как показано на рис . 27.

Рис . 27
4. Не отменяя выделения, в контекстном меню выберем команду Cut (Вырезать), после чего разместим букву на отдельном слое по команде Edit - Paste in Place (Правка - Вставить в то же место).
5. Скроем слой с буквой, щелкнув на точке под значком .
6. На временной шкале выделим, например, 35-е кадры в обоих слоях и сделаем их ключевыми (нажав клавишу F6).
7. Выделим первый ключевой кадр в слое буква, скопируем его, выбрав в контекстном меню пункт Copy Frames (Копировать кадры), и вставим в последний ключевой кадр слоя прямоугольник по команде Paste Frames (Вставить кадры). Получилось так, что в первом ключевом кадре слоя прямоугольник нарисован прямоугольник, а в последнем ключевом кадре этого же слоя - буква. Слой с буквой можно теперь удалить.
8. Теперь создадим анимацию. Щелкнем по первому ключевому кадру и на панели Properties (Свойства) в списке Tween (Анимация) выберем Shape (Форма). Появилась горизонтальная линия со стрелкой, а кадры окрасились в зеленоватый цвет, что свидетельствует о создании анимации формы.
Надо указать, какая точка прямоугольника в какую точку буквы должна переместиться. Для этого существуют так называемые метки подсказки . Чтобы задать их, надо выделить первый ключевой кадр и выполнить команду Modify - Shape - Add Shape Hint (Изменить - Форму - Добавить подсказку формы). Появится красная метка с буквой a (рис . 28).

Рис . 28
Добавим еще одну метку - для этого правой клавишей мыши щелкнем по имеющейся метке и в контекстном меню выберем команду Add Hint (Добавить подсказку), снимем выделение, щелкнем по красной метке (с буквой b ) и перетащим ее мышью в верхний правый угол прямоугольника (см. рис . 29).

После этого перейдем на последний ключевой кадр. Щелкнем мышью по белому рабочему полю и только потом перенесем красную точку на то же место в правый верхний угол буквы Е .
Аналогичным образом создадим еще две метки (см. рис . 30) на прямоугольнике и укажем их место на букве.

Рис . 30
Протестируем фильм.
Примечание . Знакомство с эффектами временной шкалы можно предложить учащимся провести самостоятельно.
1 Возможны также “пустые” ключевые кадры. Они обозначаются не закрашенным кружочком. - Прим. ред.
На прошлом уроке мы ознакомили вас с автоматической анимацией движения (Motion Tween), а теперь продолжим разговор об автоматической анимации и рассмотрим автоматическую анимацию формоизменения (Shape Tween). Следует отметить, что термин Shape Tween в различных изданиях переводят по-разному, в частности встречается название «анимация заполнения кадров с изменением формы». Впрочем, точно перевести это сочетание весьма сложно, поскольку tween - это сокращение от between (между). Таким образом, имеется в виду, что данный вид анимации строится на базе начального и конечного кадра, а всё, что находится между этими кадрами, интерполируется по тем или иным алгоритмам. Анимация формоизменения позволяет создать эффект перетекания одной фигуры в другую с одновременным изменением расположения, размера и цвета фигур.
Нужно отметить, что анимацию формоизменения можно применить только к фигурам, но нельзя применять ни к группам, ни к экземплярам, ни к растровым изображениям. Для того чтобы применить к этим объектам анимацию формоизменения, их необходимо вначале разбить (break apart) на составляющие. Чтобы разобраться в принципах создания автоматической анимации формоизменения, рассмотрим простой пример, в котором яблоко будет превращаться в грушу. Нарисуйте замкнутый контур с заливкой в форме яблока, как показано на рис. 1.
Рис. 1. Контур с радиальной заливкой
Затем щелкните на имени слоя нарисованного объекта (в данном случае имя слоя по умолчанию принято Layer 1) - слой станет выделенным (рис. 2), а внизу в панели Properties появится окошко Tween, в котором нужно выбрать пункт Shape.

Рис. 2. В меню Tween следует выбрать пункт Shape
Теперь добавим конечный кадр - пусть формоизменение будет происходить за 30 кадров. Вставьте ключевой фрейм в 30-й кадр и поместите там замкнутый контур в форме груши (рис. 3). Обратите внимание, что в нашем примере начальный и последний кадр отличаются не только формой контура, но и цветом заливки.

Рис. 3. Поместим результирующую форму в 30-й кадр
После того как мы определили конечный кадр трансформации, на панели Timeline промежуток от первого до 30-го кадра окрасился в светло-зеленый цвет, а внутри этого промежутка протянулась стрелка, что свидетельствует о создании анимации формоизменения, то есть о создании следующего фильма .

Рис. 4. В окошке Ease задается режим ускорения/замедления анимации
Аналогично тому, как это реализовано в автоматической анимации движения, в автоматической анимации формоизменения возможно задание анимации с замедлением или ускорением. Продемонстрируем эту возможность на нашем примере. Выделите слой и нажмите на треугольник рядом с окошком Ease (рис. 4), в результате чего появится ползунок, который позволяет установить режим ускорения/замедления. Чтобы движение ускорилось, необходимо ввести отрицательное число от –1 до –100, а для замедления процесса превращения введите положительное число от 1 до 100. Зададим параметр Easing, например равный +100, и получим следующий фильм .

Рис. 5. Выпадающее меню Blend
Обратите внимание на возможность выбора характера анимации, которое задается в выпадающем меню Blend (рис. 5). В данном меню можно выбрать два варианта - Distributive, при котором промежуточные фигуры будут более гладкими, и Angular, при котором фигуры будут угловатыми.
Использование хинтов в анимации формы
В предыдущем параграфе мы изучали процесс анимации формоизменения, при котором яблоко превращается в грушу. Логичным был бы процесс морфинга, при котором веточка переходит в веточку, а плод в плод, программа же генерирует промежуточные кадры преобразования, «ничего не зная» о строении яблок и груш. Поэтому, если мы хотим сохранить некоторую логику морфинга, необходимо указать программе, какие области должны наследоваться. С этой целью в программе Flash используются так называемые хинты (shape hints) контрольные маркеры, с помощью которых можно управлять процессом формоизменения. Хинтами отмечаются точки, которые должны переходить сами в себя в начальной и конечной фигурах. Хинты помечаются буквами (от «a» до «z»).
Рассмотрим, как можно усовершенствовать нашу анимацию с помощью хинтов.
Выделим первый ключевой кадр и выполним команду Modify => Shape => Add Shape Hint, в результате выполнения которой на фигуре появится начальный хинт в виде красного кружка с буквой «а». Передвинем хинт в верхнюю точку веточки (рис. 6).

Рис. 6. Процесс установки хинта

Рис. 7. В последнем кадре установите точку, в которую должен переходить хинт
Перейдите на последний ключевой кадр, и вы обнаружите, что внутри контура результирующей фигуры появится конечный хинт в виде зеленого кружка с буквой «a». Передвиньте хинт в точку, которая должна соответствовать первой отмеченной точке (рис. 7). После того как вы выставите на кривую хинт в последнем кадре, в первом кадре хинт поменяет свой цвет (с красного на желтый) - это означает, что установлено соответствие между хинтами. Повторите этот процесс, добавляя новые хинты (рис. 8). Для получения наилучших результатов следует размещать хинты против часовой стрелки, начиная с левого верхнего угла фигуры.

Рис. 8. Положение хинтов в результирующей фигуре

Рис. 29. Создание мувиклипа «ветка»
Поскольку нашей задачей является построение анимированного дерева, которое, в свою очередь, состоит из веток, превратим созданную нами ветку в мувиклип, выполнив команду Modify => Convert to symbol (рис. 29). Теперь можно из совокупности клипов «ветка» построить дерево (рис. 30). Как видно из рис. 30, клип «ветка» многократно применяется с различными трансформациями (поворот, зеркальное отображение и масштабирование).

Рис. 30. На базе мувиклипов «ветка» строится дерево

Рис. 41. Добавление на сцену экземпляров символа Symbol 1 copy
Дублировать символ можно и с помощью использования его экземпляра. Продемонстрируем это на том же примере. Выделим экземпляр символа Symbol 1 на сцене и выполним команду Modify => Symbol => Duplicate Symbol (рис. 42).

Рис. 42. Дублирование символа на основе экземпляра

Рис. 43. Панель Duplicate Symbol
После этого появится еще один символ - Symbol1 copy 2 (рис. 43). Дважды щелкнем по имени нового символа в окне библиотеки, что вызовет окно редактирования нового символа. Поменяем положение листа в последнем кадре, перейдем к основной сцене и добавим несколько экземпляров нового символа. В результате мы получим окончательную версию
Морфинг отличается от предыдущих типов анимации тем,что работает только исключительно с графическими(векторными) объектами,а не с символами.
Простой способ плавного изменения формы я думаю все встречали на сайтах по флеш(плавное перетекание квадратика в круг),
Это все графические элементы,не думаю,что кто-то будет это делать,интереснее смотреть на картинку в png,как она меняет форму,превращаясь в другую png,но морфинг с растром не работает.Следует выполнить определенный алгоритм действий.
Расскажу на своём примере.
Создаем документ,импортируем в библиотеку нужные нам картинки,заранее подготовленные по размеру и на прозрачном фоне.Сразу делаю акцент - картинка должна быть без градиентов,без теней и желательно не сильно пестрая(программа не сможет её просчитать),кто знает,что такое вектор,тот представляет,сколько плашечек оттенков цвета в какой-нибудь картинке,поэтому согласитесь,что программа Flash предназначена не для основной работы с вектором.
Итак, все загрузили в библ.,идём -вставка- создать символ- в самом символе с библ. вставляем картинку,выделяем,затем -модификация-растровое изображение-векторизация.
Откроется окошечко,если у вас стоит пороговое значение 100,исправьте на 10,а вот значение наименьшая область,можно поэкспериментировать,по умолчанию стоит 1,но это слишком долго прога будет просчитывать(каждую точку цвета),поэтому в зависимости,какая у вас картинка,насколько сложная по цвету,меняете это значение и смотрите,нажав предварительный просмотр,главное,чтобы не сильно исказилось качество,вот на моём примере,как бы 25 многовато,но качество сильно не пострадало,если устраивает результат,нажимаем ок.
Не снимая выделения,нажимаем -копировать
- 
и идем на монтажную сцену,выделяем 1 кадр и на сцене -вставить
.
Передвигать лучше стрелками на клавиатуре,или чтоб было выделено все изображение и стрелка показывала перекрестье,иначе сдвинете по кусочкам,это уже вектор,а не символ.
Выделяем первый кадр и выбираем -создать анимацию формы
,дальше примерно на 60 кадре вставляем пустой ключевой кадр.На шкале дорожка делается точками.
Повторяем действие со второй картинкой(вставка-создать символ-векторизация-...копировать...)
,возвращаемся на сцену,выделяем нужный кадр(у меня 60),
щелкаем по сцене и нажимаем -вставить
,на шкале дорожка меняется.
Я рассказала и показала простой пример,но дополнительно существуют еще инструменты редактирования при работе с морфингом,такие,как добавление хинтов(точек) для точного,плавного морфинга,изменение узловых точек,искажение,сглаживание... и т.д, если кому интересно могу расписать значение этих инструментов.
Проигрываем,смотрим.Вот получилась простая анимация формы.