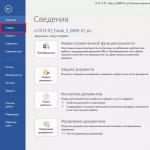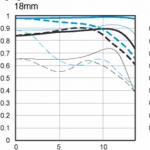How to disable 4g on lg x series. How to set up mobile Internet on Android: instructions and life hacks. What is the difference between mobile Internet in networks of different generations
Finally, domestic operators began to expand and improve the quality of LTE coverage in the periphery. The data transfer rate relative to the good old 3G in this case is of course phenomenal. It remains to enable support for this wireless standard in your iPhone or iPad. About why this is necessary, how to do it and on which iPhone models it is generally possible, read this material.
In contact with
What gives LTE (4G)? Advantages and disadvantages
Of course, the main advantage of LTE (4G) is the data transfer speed. Pages and other multimedia content will load much faster, and when using a smartphone in modem mode, you will get a higher level of comfort when working on a PC. But do not forget that the use of LTE (4G) networks leads to a faster discharge of the device. This is evidenced even by iOS itself when switching in the settings.
Which iPhones support LTE (4G) and what is the data rate?
Not every iPhone has an LTE module on board. It first appeared on the iPhone 5. But another caveat is that each new generation of iPhone uses a more advanced LTE module that can provide more bandwidth. The maximum data transfer rate depending on the device model is as follows:
- iPhone 5, 5c, 5s - up to 100 Mbps.
- iPhone SE, 6, 6 Plus - up to 150 Mbps.
- iPhone 6s, 6s Plus - up to 300 Mbps.
- iPhone 7, 7 Plus - up to 450 Mbps.
- iPhone 8, 8 Plus, iPhone X, iPhone XR - up to 600 Mbps.
- iPhone XS, XS Max - up to 1 Gbps
Of course, these figures can be significantly lower depending on the channel width provided by the operator, the distance and workload of the base stations.
How to enable LTE (4G) on iPhone and iPad
If the cellular data network is already set up, then enabling LTE (4G) is easy:
1 . open Settings → Cellular → Data options → Voice and data.

2 . Check the box next to LTE. In the pop-up message, click " Enable LTE».

You can check the speed of your Internet connection using the free Speedtest utility.
We are big fans of the LG G4, this phone boasts a stunning display, great camera, stylish design… But unfortunately, we haven't seen the perfect devices yet and various LG G4 issues have started to surface recently. Here we have presented the most important of the identified problems, and for each of them we have offered our own solution.
Problem: The touch display does not respond to touch
Many owners of the LG G4 complain that the display reacts late to pressing, or completely ignores them. It seems as if the sensitivity of the display is reduced and the presses are simply skipped.
Also, users complain that it takes a very long time to press the keys to select special characters on the keyboard.
Worth a try:
If your main problem is related to the keyboard, then try using a third-party option from the Play Store - for example, Google Keyboard.
- LG is already aware of the problem, and US Head of Marketing Baz Jensen has tweeted to suggest updating the LG keyboard by going to the menu Settings > General > About smartphone > Update Center > Application update. This will help you get rid of problems with your LG native keyboard, but will not help if the problem occurs elsewhere.
- If you use a protective film or cover, then it is worth removing them and checking whether the display will change after that.
- Some users have noticed that the problem is partially or completely solved after enabling forced rendering in developer options. To activate them, go to the menu Settings > General > About smartphone > Software Information, find 'Build number' and tap it until you see the message 'You are now a developer'. Return to Settings > General, where you will now find a new item - "Functions for Developers". Go to it, turn on forced rendering and check if anything has changed in the device.
Problem: backlog
Many users are complaining about LG G4 lag, and it is possible that this is related to the problem of display sensitivity. Most of the complaints are related to switching between applications or navigating on a smartphone. The LG G4 is a powerful smartphone that shouldn't have problems with task completion time, so we suggest you try the following solutions to this problem:
Worth a try:
- You can try installing another launcher like Nova Launcher. Many users have noticed that the phone works faster with it.
- Someone's phone sluggishness was reduced after turning off the "Dual Window" function in the menu Settings > General. This can help because a long press on the back key turns on this feature and multitasking.
- You can also try the old animation trick. By clicking several times on the build number in the menu Settings > General > About smartphone > Software Information, activate Developer Options. Now on the menu Settings > General you will find the "Features for Developers" item. You will need to go to this section and switch the window animation scale, transition animation scale and animation speed to 0.5x or turn it off.
Possible solutions:
- Disable or uninstall any apps and games you don't use.
- It might be worth doing a factory reset. Make sure you have backed up all the necessary files, then go to the menu Settings > > Reset.
- Many owners claim that they have no problems with delays and lags in the operation of their smartphone, so you may need to contact a service center or the seller to replace the device.
Error: LED is blinking, but there are no notifications
Some LG G4 users are annoyed by the blinking notification light for no reason. When checking, you understand that there are no new notifications, but the diode still continues to blink.
Worth a try:
You can just turn off the indicator. To do this, go to the menu Settings > Sounds and notifications > Notification indicator.
Possible solutions:
And here is the solution that the XDA forum member suggests: remove all notifications, turn off the screen and make sure the indicator is working. Then turn on the screen again, go to the menu for the clock and turn off the alarm. Turn off the screen again. The indicator should turn off, after which you can return to the clock and turn on the alarm.
Problem: Bluetooth connection is not established or is unstable
Some users are experiencing problems when trying to connect their LG G4 to their car Bluetooth system or other devices. Also, song titles and other problems may be lost during data transfer.
Worth a try:
If your song titles disappear, try disabling the default LG Music app. You can do it in the menu Settings > General > Applications, All tab.
Possible solutions:
- Take a look at the menu Settings > General > Intelligent Features > smart settings and make sure that no settings are interfering with Bluetooth.
- Check the user manual of your device or vehicle and make sure you follow the instructions to establish a Bluetooth connection.
- You may have reached some Bluetooth connection limit. Try deleting old paired devices on the car or accessory you are trying to pair with your smartphone.
- On G4 go to menu Settings > networks > Bluetooth, click the settings icon next to the device you're having problems with, and select Forget. Do the same with the car system or other accessory, and then re-pair.
- Try using the Bluetooth Auto Connect app.
Problem: Wi-Fi won't connect or is very slow
Many LG G4 users put a lot of effort into trying to establish a stable connection to Wi-Fi networks. In some cases, the phone does not connect to Wi-Fi hotspots at all, but most often the connection is established and periodically disconnected, and the data transfer rate is very slow
Possible solutions:
- It's always worth starting with the simplest solution: turn off and then turn on your router and phone again.
- Now go to the menu Settings > WiFi, find the network you are trying to connect to in the list, click on it and after the menu appears, select "Forget".
- Take a look at the menu Settings > General> and check that the power saving mode settings do not interfere with Wi-Fi operation.
- Take a look at the menu Settings > General > Intelligent Features > smart settings and make sure no settings are interfering with Wi-Fi.
- If you are connecting to networks in the 2.4 GHz band, then try connecting to the 5 GHz band, and vice versa.
- Check how busy your Wi-Fi channels are, this can be done using the Wifi Analyzer application. You may need to switch to a less crowded channel.
- Make sure your router has the latest software.
Problem: flipping portrait shots
If you notice that portrait photos change orientation to landscape (horizontal) when uploading to websites or transferring to other devices, then you are not alone - this is due to the way the LG G4 rotates photos. To rotate photos, the phone uses EXIF (exchangeable image file format) settings, which can reduce processing time, and you have two ways to deal with this problem.
Worth a try:
- Try another photo app. The Play Store has a huge selection of such applications.
- Try another file viewer app. For example, saving photos in QuickPic Gallery and then loading them from there, there will be no problems with rotation.
- You can rotate photos already on your computer using any standard editor.
Problem: Green dot in photos.
Many LG G4 owners have been complaining about strange green dots that appear in photos taken with their smartphone. Users also complain about a pink tint appearing in poorly lit photos, but it is not yet known if these two problems are related. There are also disputes about what is the source of the problem - hardware or software.
Worth a try:
Try taking some pictures with a different app and see if that fixes the problem.
Possible solutions:
- Make sure there is no protective film on the lens and remove the case if you are using one.
- Some users claim that clearing the app's cache and data temporarily helps. This can be done from the menu. Settings > General > Applications > Camera.
- If this is still possible, then you should contact the service center or the seller for a replacement product.
Problem: slow charging
Many LG G4 owners complain that their smartphone takes a long time to charge. Sometimes charging takes too long, and the reason for this is not clear. If you notice that your phone only charges slowly under certain circumstances, you can get more information about what happens during charging using the Ampere app.
Worth a try:
- The LG G4 will charge much faster if you turn off the screen and refrain from using your smartphone while charging.
- Some users have noticed that the charging speed directly depends on the temperature of the device. Remove the case from the device if you are using it, and charge it in a cool place.
- Other owners have noticed that the smartphone charges faster with the SD card removed. Might be worth trying this as well.
Possible solutions:
LG G4 supports Quick Charge 2.0, but the charger that comes with the smartphone does not support it. Usually we advise you to use the chargers and cables that come with the phone, but in this case this is not the best option. You may need to buy a QC2.0 charger to quickly charge your device.
Problem: overheating
The Snapdragon 810 processor used in the LG G Flex 2 made a lot of noise due to its prone to overheating, so the company decided to use the 808th processor in the G4 (though LG denied that their choice was due to an overheating problem). In any case, G4 owners also faced this problem. But there is good news: the phone will not heat up so much that it will be seriously damaged, at the right moment you will have a message on the screen that your phone needs to cool down, so you can dim the screen or remove it from charging in time.
Worth a try:
- Remove the case to help the phone cool down.
- Avoid using your phone in high temperature environments and do not leave it in direct sunlight.
- Do not use it while charging.
Possible solutions:
- Start by rebooting your smartphone and see if anything changes.
- There is a possibility that the problem is caused by some application. Go to menu Settings > General > Data storage, click on "Saved data" and delete it.
- You can also try uninstalling problematic apps. To find them, go to the menu Settings > Battery and power saving > Battery usage and see if there are apps out there that are consuming more power than they should.
- The final solution is a factory reset. First, back up all the necessary files, and then go to the menu Settings > Backup and Reset > Reset. Click Reset Settings. When the process is complete, do not restore all applications, but do it selectively and immediately watch for problems.
Issue: The screen is split in half
Some users have reported that their phone's screen splits vertically in half, with one half remaining the same while the other changes as the user tries to scroll the screen. The two parts are independent of each other.
Possible solutions:
- Perhaps a reboot will fix the problem temporarily.
- There is a chance that the company will release a software update that will solve this problem. But since The update will come automatically, you can't do anything yourself.
- You can also contact the service center or the seller for a replacement product.
The Internet is as much of a necessity on a mobile device as it is on a PC. Network modes are different - from practically unused 2G to 5G, which is only being developed. Mobile Internet can be both configured and disabled in several ways: it all depends on the capabilities of your gadget and the settings of the network itself.
What is the difference between mobile Internet in networks of different generations
Many set the automatic network mode (2G / 3G / 4G) and freely travel around cities and regions as if nothing had happened. However, there are speed differences.
In practice, the 2G Internet has already become so slow that it is used “from hunger” when there is no 3G / 4G coverage, but you still need to work. Today 2G is almost zero speed due to congestion with subscribers. GPRS/EDGE packet data does not have priority over services for which the GSM voice channel is used (calls, SMS, USSD commands like *100# and other services). Many people keep the 2G network turned on only because it “eats” less battery power. If you don't care about battery consumption, feel free to turn on 3G or 4G forcibly. In a good way, it would be time to close the GSM / 2G standards already - they are no more useful than 3G, and the radio resource is spent less efficiently. The speed margin of the GSM/EDGE base station is only no more than 10 Mbps, which is divided between subscribers (each of them accounts for no more than 200 kbps).
3G, unlike 2G, provides real speeds from hundreds of kilobits to units of megabits per device - with unlimited traffic, almost all the needs of a modern user are solved on the tariff. There is a 3G network in all cities of the country and in many settlements. Data is transmitted constantly, regardless of calls and SMS. The performance margin of one tower sector is up to 42 Mbps (this speed is divided between subscribers). Higher speeds in 3G technologies (84, 168 and 336 Mbps for reception and up to 72 Mbps for transmission) have been developed - but their mass introduction has been canceled in many countries due to the rapid growth in popularity of 4G. MTS, Beeline and MegaFon have very good 3G coverage throughout Russia in cities and towns. Tele2 is actively building a 3G network, which among the last received 3G licenses. The network already exists in many places in the regions where this operator is present.
But 4G network coverage is not everywhere. The development of the VoLTE service (transmission of IP voice over LTE networks) - in fact, an analogue of IP telephony in broadband wired networks - is to this day only promises from operators, but the 4G network works even faster than 3G - up to 20 Mbps you will definitely get it, and with such a speed any tasks can be solved in the network. The bandwidth of one 4G "tower" is 75-300 Mbps - but the subscriber gets a much lower speed: here is the same division between devices. The best 4G coverage in Russia today is provided by cellular providers MTS and Beeline. Next are MegaFon and Yota - and Tele2 has the smallest 4G zone so far.
On the YOTA website, blue is 3G, blue is 4G, bright blue is planned 4G coverage
5G development is already underway, and telecom operators are conducting tests - including in Russia. The network will actually provide up to 100 Mbps per subscriber (the performance margin of one base station will be from a few gigabits per second), which will allow the subscriber to refuse the services of urban providers or use the latter at sites where, according to the regulations, the use of any wireless networks is prohibited. The first commercial 5G networks will appear no earlier than 2020.
How to Set Up Cellular Internet on Android Devices
You need to go through a series of procedures in order for the Internet on your Android device to work.
Connecting or checking the service status
Before connecting to the Internet on your smartphone, first of all, make sure that the service for accessing packet data networks is active on the SIM card. Previously, this service was called "GPRS-Internet", then its further continuation appeared - "3G-Internet", then it simply became known as "Mobile Internet". To connect it, USSD blitz commands can be used (for example, Beeline has the command *110*181#).
Operators do not require anything special to access the Network via 4G, so the instructions for 3G and 4G are almost the same.
Gadget settings for working with the Internet
To set up cellular internet, do the following:
- Enter the mobile data settings through the "Settings" - "More" - "Mobile data" command.
 Select the desired function to configure cellular network settings
Select the desired function to configure cellular network settings - If you live near the border, make sure data roaming is turned off.
- Set up preferred networks. This step can be useful, for example, if you use the Internet from Tele2 and will soon go to a region where it is not available in Russia (Internet from Tele2, according to the latest innovations in the tariffs of this network, works at "home prices" in " Beeline" throughout Russia). In many other cases, this step can be skipped.
 The first in the list should be networks that have home rates for traffic in roaming
The first in the list should be networks that have home rates for traffic in roaming - Choose 3G or 4G technology. It depends on which ones your smartphone or tablet supports.
 An example of technology selection on an Archos 70b Xenon Color tablet without 4G
An example of technology selection on an Archos 70b Xenon Color tablet without 4G - Set up an entry point (APN) by going to the appropriate item. Usually, the cellular provider sends the APN settings and when the SIM card is replaced, the settings are automatically loaded and switched to the desired APN settings.
 Choose an APN specifically for Internet access
Choose an APN specifically for Internet access - If APN auto-registration did not happen, select any of the available ones (or create a new APN profile) and write in it your settings recommended by the operator.
 Selectable APN parameter is editable
Selectable APN parameter is editable - The main thing is to make sure that the use of cellular data is generally allowed on your device. Give the command "Settings" - "Data transfer", go to the "Operator" tab (let it be Beeline) and make sure that cellular data is turned on.
 If you do not turn on the topmost slider, there will be no Internet access
If you do not turn on the topmost slider, there will be no Internet access - If your tariff is not completely unlimited, you can set a traffic limit, when approaching which the Android system will notify you with a message on the very top line of the screen. When the limit is reached, the device itself will suspend access to the network - according to the schedule for which the Android traffic scheduler was configured.
- If your gadget supports two SIM cards, do not forget to set the priority of the SIM card for data transfer on which unlimited is active. Even if there are no other SIM cards in the device, the Android system will let you confirm even this single SIM card inserted.
 In the window for selecting a SIM card for the Internet, the number and numbers of installed SIM cards are indicated
In the window for selecting a SIM card for the Internet, the number and numbers of installed SIM cards are indicated
An abundance of parameters (default servers, port number, APN server login and password, proxy settings, etc.) on almost any gadget - based on Android, iOS, Blackberry, Symbian and Windows - is given in case suddenly some of the operators will change their settings tomorrow and will require the input of all these parameters or some of them. Today, Russian operators work with almost no settings - or they require only the APN server to be specified.
APN settings for different carriers
Manual entry of APN addresses can help if, for some reason, auto-installation of the desired APN did not work.
Table: APN entry points for different operators
Internet access without settings
Most operators use access without settings: even if you have incorrect or incomplete connection settings, you can already go online without fear that your tariff will not work. Once upon a time it was extremely important to prescribe the correct settings specifically for the "Internet Access" service, and not for WAP. But, since WAP as a service has practically died, access to network resources can also be on an unconfigured gadget. Nevertheless, operators send their subscribers APN settings for the Internet and for MMS - they are in no hurry to abandon MMS, and the cost of MMS messages has dropped significantly in recent years. The user only needs to check whether the entry point is selected specifically for the Internet service. In some cases, the choice of APN Internet occurs automatically on command from the operator himself.
Being in the 3G / 4G coverage area, the gadget will automatically switch to the appropriate network - 3G or 4G, if the automatic network mode is selected. Both technologies are good enough for high-speed mobile Internet.
Video: Internet setup on an Android device
How to turn off internet access on Android
Disabling the Internet is done in two ways:
- through the operator - blocking the Network access service on the SIM card (for example, this can be done from the "personal account" on the operator's website or by calling the subscriber service from another device);
- programmatically - directly on the device itself.
In addition to disabling the “Mobile data” slider in the already familiar data transfer submenu, other methods are used. Each of them can be used separately from the others - while the result is guaranteed: data transfer will become impossible.
Turning off the Internet in the settings menu
The easiest way to turn off the Internet on Android is to turn off data transfer. You can do this by sliding down the notification shade and clicking on the icon of your SIM card, and then moving the slider to the inactive position.
 Click on your network icon to enter the data transfer control mode
Click on your network icon to enter the data transfer control mode You can also get to the mobile Internet management menu through the "Settings".

Video: how to turn off the Internet on your phone
Operation of the device in airplane mode

In Airplane mode, you can turn on Wi-Fi or Bluetooth and continue to use the Internet from other devices - the cellular network mode will not turn on and cellular Internet will still not be available until you cancel the "airplane" mode.
Packet data management with traffic limit
You can also lower the bar for the total traffic limit below the amount to which its consumption by the gadget has reached, in the already familiar mobile data submenu. The Internet on the device will immediately pause.
 If you lower the limit bar below the traffic, access to the mobile Internet will disappear
If you lower the limit bar below the traffic, access to the mobile Internet will disappear Blocking packet data from the Android engineering menu
If access to the Internet is denied using the engineering menu, communication is blocked in the standards of all networks supported in your country. This will not allow the gadget to find any networks at all - not the point, 2G, 3G or 4G. This is the most sophisticated method for sophisticated Android users.
- Call the Android engineering menu by dialing the command * # * # 3646633 # * # * using the dial pad of the Phone application.
 As soon as you enter the last character of the command * # * # 3646633 # * # * - the engineering menu will open
As soon as you enter the last character of the command * # * # 3646633 # * # * - the engineering menu will open - Give the command Telephony - Band Mode.
 To disable data transmission, you can turn off the frequency bands in a given country
To disable data transmission, you can turn off the frequency bands in a given country - Go to the menu for one of the SIM cards.
 In the Band Mode item, select one of the SIM cards from the list if you have several
In the Band Mode item, select one of the SIM cards from the list if you have several - Check one band 2G, 3G and 4G that are not supported in your country, press the Set key and close the engineering menu.
 Include other country bands, such as the USA
Include other country bands, such as the USA - After restarting, the gadget will not be able to find any of the available networks. To return to the normal mode of operation with cellular networks, go back to the same engineering submenu and turn on the previously working 2G / 3G / 4G frequency bands.
To prevent another person from using the Internet from your SIM card, set up parental controls in Android. This measure does not apply to disabling Internet access through the operator's subscription service. You can also set up parental controls through "Settings" - "Users" - "Add user".
Video: Setting up Parental Mode in Android
Clear the APN profile on the device
Removing the APN settings from the gadget will not help if the SIM card has active network access without settings. When you insert another SIM-card or “poke” the same SIM, the operator will send you its APN settings to your device - and automatically select the APN Internet entry point. This is done for convenience - so that the user can immediately use the mobile Internet. Therefore, removing the APN does not make sense. Use other ways to restrict or turn off the Internet on your device.
What to do if the mobile Internet does not work on the device
There are a lot of reasons why the mobile Internet does not work on an Android device - both on the subscriber's side and on the operator's side. Also, problems can be caused by malfunctions in the device itself.
Causes of problems on the subscriber side
Mobile Internet may not work due to some:

In the latter case, double-check the Android settings according to the instructions above or reset the device using the hidden Reset button, after copying important data and removing the memory card from the gadget (if any).
Video: what to do if mobile Internet does not work
System Causes of Network Problems on Android
The Android system is also fraught with some problems that can prevent access to the network.
Android File Issues
The system files of drivers and libraries responsible for "modem firmware" (operation of the gadget's cellular radio modules) can be deleted by the user in the following cases:
- careless actions with the Root procedure (“crooked” Root application);
- hasty actions with third-party file managers;
- inadequate user work with the files of the /system/ folder.
The result is an unpredictable behavior of the tablet in seemingly regular conditions. So, it is possible that even when manually searching for networks, not all networks (or none) are displayed, although their coverage is declared by operators and confirmed by other smartphones and tablets - not necessarily with Android - at the same point on the map where you are.
Viruses in Android and unverified programs
It is possible to install applications that have not been verified by the Google Play service and that have introduced a malicious extension (virus, spammer, SMS sender to short numbers, etc.). During a virus attack in Android, system processes and services that are vital to the operation of Android fail.
 With the active item “Allow installation of applications from unknown sources”, there is a high probability of picking up a virus from an unprotected site
With the active item “Allow installation of applications from unknown sources”, there is a high probability of picking up a virus from an unprotected site Android device compatibility errors
The "custom" version of Android works, but the built-in cellular modem is unstable or refuses to start (incompatible modem firmware). If a different version of the Android kernel or firmware is installed, the device will not only not go online, but will not start at all. Service center assistance may be required.
Causes of network problems on the operator's side
A cellular provider, like any data network, can also throw any of the "surprises" to its subscribers:
- there is no 3G / 4G coverage in the area (for example, a mountain range, areas of the Far North);
- overloaded 3G/4G network (abundance of subscribers, peak activity, operator outperforming the unlimited traffic market);
- frequent auto-restart of the base station due to overload and freezes (protection of modern base stations from traffic overload);
- problems with the "transport" network - the BS optical cable or the trunk is broken due to inaccurate work near it;
- repeated restart, forced testing ("run") of the network in your area;
- a sharp decrease in the signal level of 3G / 4G due to a power outage;
- burnout of the BS terminal units as a result of lightning strikes into the “tower” during bad weather (rarely, but possible, even with the existing protection against thunderstorms);
- frequent reboot, decrease in the speed of the BS due to interference from a thunderstorm;
- modernization at the BS or a section of the transport network: replacement of equipment and other scheduled work carried out by the specialists of the operator company.
Specific cases of Internet inoperability on Android
More specific reasons for the inoperable Internet on Android devices are more than enough. For example, the most common ones are taken.
Data transfer does not turn on
Although the Android operating system monitors the activity of SIM cards and regularly "registers" all functions from them - calls, SMS and MMS, Internet settings - in its main settings, there may be cases when data transfer is not enabled. The reasons may be the following:
- you have assigned the wrong SIM card (if there are two or more in the device), on which everything is ready for accessing the Internet;
- the presence of only one of the SIM-cards in the device;
- crash or error in Android version;
- a broken SIM card slot when it was carelessly removed (now the selected SIM card is not active);
- your mobile device is "locked" under one operator - SIM-cards of other operators refuse to work with mobile data.
Do the following (your choice, depending on the situation):

Video: data transfer on Android does not turn on
Cellular data turns on but doesn't work
If the Internet settings are turned on but do not work, again, the reason may lie both on the operator’s side (network problems or congestion in your network section) and on the subscriber’s side (unlimit was not paid on time, etc.).
In this case, the indication of data transmission - markers G, E, 3G, (D/M)H(+), 4G(+)/LTE in the upper part - is present, but there is no traffic. Outgoing requests go away - incoming data does not arrive, there is no response from the called server. The browser, when entering any site, reports that it is impossible to open the site, and social network clients and other programs write: there is no Internet. Often cellular data is not getting through due to a very weak signal. Change your location.
G/E/H/3G markers change frequently in Android notification bar
If the G / E / H / 3G markers change frequently, then this is normal. First you need to figure out what it is.
The 3G symbol is the 3G data transmission medium in the rest mode of the gadget (no data is used). The 3G marker is a WCDMA / UMTS network as such: an affordable low-level speed with which the third generation of mobile communications began - 384 kbps (for receiving and transmitting separately).
H (HSPA), H+ (HSPA+), DH+ (DC-HSPA+), MH+ (MC-HSPA+) are the development stages of high-speed data exchange based on 3G/UMTS. These are multi-megabit technologies (3.6-336 Mbps, depending on the equipment of 3G base stations), thanks to which comfortable work on the Web through mobile data is ensured.
G (GPRS) and E (EDGE) are the stages of implementation and development of packet data transmission in legacy GSM/2G cellular networks. GPRS supports up to 115.2 kbps and EDGE up to 236.8 kbps per device.
 The marker in the upper right corner in the notification bar shows the type of Internet connection
The marker in the upper right corner in the notification bar shows the type of Internet connection In 4G networks, the "4G" marker may change to "4G+" (LTE-Advanced). It is possible to replace LTE with LTE-A (or LTE +) - on the latest models of smartphones and tablets and in the web interface of modems and routers. We are talking about speeds of 75–10 and 150–300 Mbps, respectively.
Now you can answer the question why these letters change. Whenever a subscriber initiates data transmission, the base station provides him with the highest possible technological speed that it supports - despite fluctuations in the actual (final) speed. So, if your 3G has changed to H +, consider this a good sign: your mobile Internet is “flying”!
Video: how to make H+ permanent, without E
How to avoid problems in the future
- To prevent such problems in the future, carefully check the status of your tariff from time to time for extra subscriptions and services, sometimes imposed by the operator - do not allow unscheduled debiting of funds and blocking the number. Pay your unlimited on time.
- From time to time, view the 3G/4G coverage map of the places you travel frequently. In case of discrepancies, please contact your operator. A good sign if network coverage is improved somewhere. It is also useful to follow the progress of his work on the quality of the Internet and its networks, but not necessary.
- Be careful when working with Android system files and folders. Don't use apps from questionable sources. Do not install applications that block or restrict data transfer. In case of errors, reset or flash the gadget.
- Do not "poke" SIM-cards for every slightest reason - after several hundred rearrangements, the SIM-card may break, because this is a very fragile element. SIM replacement is most often carried out when more “tasty” conditions appear with another operator (another discount, promotion, new tariff).
In the modern world, cellular Internet is provided automatically by the operator. If the Internet was not set up automatically when installing a new SIM card, in any case, there are many ways to turn it on - manually entering APN addresses, setting up via Mobile Data, and so on. You can turn off the Internet both through the same “Settings”, and through airplane mode or parental control.
This is the official instruction for LG K10 LTE K430DS in Russian, which is suitable for Android 6.0. In case you have updated your LG smartphone to a newer version or "rolled back" to an earlier one, then you should try other detailed operating instructions, which will be presented below. We also suggest that you familiarize yourself with the quick user manual in the question-answer format.
LG official site?
You've hit the nail on the head, as it contains all the information from the official LG website, as well as a ton of other useful content.
Settings-> About phone:: Android version (a few clicks on the item will launch the "Easter egg") [Out of the box" Android OS version is 6.0].
We continue to set up the smartphone
How to update drivers on LG

You need to go to "Settings -> About phone -> Kernel version"
How to enable Russian keyboard layout
Go to the section "Settings-> Language and input-> Select language"
How to connect 4g or switch to 2G, 3G
"Settings-> More-> Mobile network-> Data transfer"
What to do if you turned on the child mode and forgot the password
Go to "Settings-> Language and keyboard-> section (keyboard and input methods)-> check the box next to "Google voice input"
.png)
Settings-> Screen:: Auto-rotate screen (untick)
How to set a melody for an alarm clock?
.png)
Settings-> Display-> Brightness-> right (increase); left (decrease); AUTO (automatic adjustment).
.jpg)
Settings-> Battery-> Energy saving (tick)
Enable battery percentage display
Settings->Battery->Battery charge
How to transfer phone numbers from SIM card to phone memory? Import numbers from SIM card
- Go to the Contacts app
- Click on the "Options" button -> select "Import/Export"
- Choose from where you want to import contacts -> "Import from SIM card"
How to add a contact to the black list or block a phone number?
How to set up the Internet if the Internet does not work (for example, MTS, Beeline, Tele2, Life)
- You can contact the operator
- Or read the instructions for
How to set a ringtone for a subscriber so that each number has its own melody

Go to the "Contacts" application -> Select the desired contact -> click on it -> open the menu (3 vertical dots) -> Set ringtone
How to disable or enable key vibration feedback?
 Go to Settings-> Language and input -> Android keyboard or Google keyboard -> Vibrate feedback of keys (uncheck or tick)
Go to Settings-> Language and input -> Android keyboard or Google keyboard -> Vibrate feedback of keys (uncheck or tick)
How to set a ringtone for an SMS message or change alert sounds?
Read the instructions for
How to find out what processor is on K10 LTE K430DS?
You need to look at the characteristics of the K10 LTE K430DS (the link is above). We know that in this modification of the device the chipset is MediaTek MT6753, 1140 MHz.
.png)
Settings->For Developers->USB Debugging
If there is no item "For developers"?
Follow the instructions
.png)
Settings-> Data transfer-> Mobile traffic.
Settings->More->Mobile network->3G/4G services (if the operator does not support, select only 2G)
How to change or add the input language on the keyboard?
Settings-> Language and input-> Android keyboard-> settings icon-> Input languages (checks the ones you need)