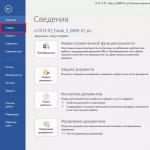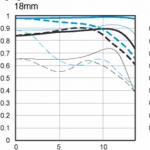Template for creating business cards in Word. Download business card templates for free without registering in Word. Choosing a background for a business card
Text editor MS Word allows you not only to view and design office documents.
With built-in templates or regular toolbar elements, you can create unique business cards for yourself or an entire company.
The program contains the necessary set of parameters with which you can creatively approach the task.
After mastering all the tricks and methods, you no longer have to use special programs or contact professional agencies to create business cards.
All the steps presented in the article were performed in MS Word 2016 and 2007. All instructions are universal and suitable for editor versions 2007, 2010, 2013 and 2016.
Rules for choosing backgrounds and textures
The greatest amount of time when creating your own postcards, business cards, cards takes design development.
As a rule, textures, background images and additional elements are selected for a long time. All of them should be harmoniously combined and complement each other.
Choosing the right background color is not about adding your favorite shade from the palette. When choosing a color, be guided by the general rules:
- the meaning of the shade and its psychological perception by a person;
- audience for which business cards are made;
- the color should match the proposed product or activity.
Since the business card is small, don't use a lot of different textures, colors, and text.
Information should be presented in a concise manner and clearly reflect the name of the organization, the name of the person, the position held, the company logo, address and contact information.
Text layout and font selection
When choosing a text for a business card, rely on the following recommendations:
- Don't use more than two different fonts on the same business card. The inscriptions must be in the same style in order to attract the attention of a person;
- Use font families to intelligently match different character forms;
- The font color should contrast well with the background tint or image;
- The size of the letters must be legible. Characters should be no larger than 10–14 typographic points (tp).
Using standard Word templates
Each version of Word has a fairly large number of ready-made templates for creating business cards, invitations, postcards, title pages, advertising brochures and other elements.
Let's take a closer look at how to make a business card in Word using built-in templates. Open a word processor and click on the File tab. Then select "Create".


As a rule, business card designs are located all over the sheet (8-10 copies each). This allows you to quickly edit all cards and save paper during printing.

Loading and using ready-made templates
You can download additional Word templates that are not in the main word processor set on the official Microsoft website.
Templates suitable for business cards can be found in the "Cards" section.

To download ready-made business card templates, you can also use the databases of ready-made designs on the vertex42 and avery websites.
Also, users of licensed versions of MS Word can instantly access the online database of templates.
To do this, go to the program and at the stage of creating a document, select the "Cards" tab (figure below):

An Internet connection is required to perform this action. Wait a few seconds for the required designs of the selected category to load.
Now select the desired design from the list, click on it and click on the "Create" button.


To use a ready-made design from the Internet, download the template you are interested in. The downloaded file must be in the .doc or .docx format and open in any version of Word.
Open the document containing the template and make any necessary edits to the information contained on the business card:
- Company name;
- address;
- Your full name;
- position held;
- contact number;
- email address;
- business address;
- schedule.

After editing, the document page is ready for printing.
Advice: during the printing of a document, some page settings may be violated (margins, hyphenation, headers and footers, etc.).
To make printed business cards completely identical to the electronic version, resave the final Word document in PDF format (File ⇒ Save As ⇒ PDF Document).
The main advantage of working with templates is their versatility. They are suitable for absolutely all versions of MS Word.
Depending on the fonts installed on your computer, only some labels may look different.
Using tables to create business cards
If you want to create a business card in Word yourself from scratch, you can use tables or create elements in Canvas mode.
Let's take a closer look at how to work with the first method in all versions of MS Word.
Instructions for Word 2010, 2013, 2016
First you need to set the appropriate document markup. To do this, click on the "Layout" tab. Select margin options. In the drop-down list, click on the "Narrow" item.
This type is best suited for creating business cards and postcards.

Now create a table (2 columns and 5 rows). To do this, on the main toolbar, go to the Insert tab and click on the Table icon.
Set the required dimension:

The created table will be the basis and outline for our business cards.
Stretch it to fit the entire page so it looks like this:

In the plate properties (Row and Column tabs), enter the width (9 cm) and height (5 cm).

Now we need to remove the indents that are set automatically when the table is created. Their removal is necessary so that the inscriptions are uniform in each cell.
Go to table properties. Select "Options". Set all margins to "0 cm". Save your changes.

To make the margins easier to trim after printing, lighten them slightly. To do this, switch to table design mode.
In the Table Styles box, select a lighter shade of the outline.

Now let's move on to creating the text of business cards.
First of all, you need to align the characters with a ruler.

For text, you can use any tools that are in the Word (different fonts, styles, spacing between characters, etc.).
To create a background, right-click on an empty space in a cell. Open the fill creation window and select the background color you like:

To add a logo, picture, or other element to your business card, use the Insert tab and then select Shapes or Pictures.

To copy the created design to other cells, select the contents of a table row using the keyboard shortcut Ctrl + C and paste it into other rows using the keys Ctrl + P .
Logos must be transferred separately for each cell. To fill the entire table at the same time, select all its columns and create a single fill.

Instructions for Word 2007
To mark up the desired page for placing 8-10 business cards in the 2007 version of Word, click on the "Page Layout" tab. Select the "Fields" icon.
In the drop-down list, click on "Narrow field".

Now create a table in such a way that there are 2 columns and 5 rows on one sheet.
Go to the Insert tab and create a table as shown in the image below:

Make an alignment. To do this, go to the table properties:


Remove the indents inside the table cells, as shown earlier in Figure 14.
To change the color of the borders of our table, you need to select the "Work with tables" tab. Next, click on the "Borders" icon and set the size - 0.25 pt.
In the Pen Color window, you can change the hue of the margins.

The basis for business cards is ready. Now you can start designing the layout.
Type the desired text inside the first cell and align it with a ruler (Figure 16). Select a color for the business card background (Figure 17).
Copy the created design to the rest of the plate cells.
If you indicated the site on the business card and a hyperlink was created, be sure to delete it (highlight the line and press the right mouse button):

Designing business cards in Canvas mode
In Word, you can create a canvas for working with additional shapes.
To create it, click on Insert ⇒ Artwork ⇒ Shapes ⇒ Create Canvas (for Word 2010, 2013, 2016) or Insert ⇒ Shapes ⇒ New Canvas (for Word 2007).

Add a rectangle to the canvas and remove the fill from the shape:

Inside the rectangle, you can enter text, add other shapes, logos or pictures (similar to how business cards were created in a table).
Move the pointer to the area of the shape shown in the figure below and copy the resulting design.

After printing sheets with business cards, they should be cut. To do this as neatly as possible, do not use scissors.
It is better to take stationery scissors or a guillotine for cutting. Also, please note that the standard size of business cards (horizontal position) is 9x5 cm.
Thematic video:
It is difficult to imagine a person who, by the nature of his activity in the modern world, could do without a business card, or business card. This is understandable. It contains all the necessary information about its owner, including contacts. But to create a high-quality business card, you need professional software and equipment. What to do if you need to transfer information very urgently? Let's try to consider the question of how to make business cards in Word (Microsoft Office Word).
Features of MS Word
Many users clearly underestimate the Word program, since this package is not only a text editor, although it was originally designed specifically for working with text. The application handles graphics, tables, mathematical formulas, charts, sound, etc. equally well. So making a business card in Word in a hurry is as easy as shelling pears.
Possible options
If we consider the possibilities of the MS Word office application in terms of quickly creating business cards, among the simplest is the use of ready-made templates.
Drawing is a rather laborious process. It will be necessary to insert or draw rectangles, and only then enter text into them and place graphics. This takes a lot of time, so we will not dwell on this option.
For some reason, many people think that the simplest solution to the question of how to make business cards in Word is to insert tables. One can disagree with this, because there are some nuances here related to specifying indents, formatting the table itself and text, copying and pasting the final material, etc. It is much easier to create a business card in Word using existing templates.
Using Templates
In almost any version of MS Word, you can find special ready-made solutions for creating a particular text document, even containing graphics. Business cards are no exception in this respect. With this approach, the user does not have to spend time creating and correcting text and graphics. In addition, the standard size of a business card is 5 x 9 cm. The template itself provides this size from the very beginning.
You need to go to the "File" menu, then - "Create", and select "Business Cards" from the list of available templates. If a version of the program higher than Word 2010 is installed, such a tab may not be present in the list. Then you need to enter the word “business card” or “business cards” in the search field on Office.com. Next, you need to select the desired template and simply click the "Download" button. All. The creation of the business card is completed. Now you can edit the data in the cells.

By the way, such a solution to the question of how to make business cards in Word is remarkable not only for its simplicity. And all because when editing the text in one cell, it automatically changes in all the others. And this, in turn, saves the user from the tedious process of copying the content and then pasting it into all other fields.
Business cards from the table
Many prefer the use of tables, believing that in this case you can design a business card to your liking. But the process will be more complex. A few words about how to make business cards in Word using a table.
First, in the menu "Page Layout" you need to set the margins. The value for each field must correspond to 0.5 inches, or 1.27 cm. After that, the Table command is selected from the Insert menu and the size (2 x 5 cells) is indicated.

Then select the table completely (for example, Ctrl + A for the entire document) and right-click to call the "Table Properties" menu.

On the "Line" tab, check the boxes next to the "Height" and "Width" parameters and set the corresponding values to 5 and 9 cm. On the right there is a mode window. It indicates the value "Exactly". Now in the “Cell” tab after pressing the “Parameters” button, we set all values \u200b\u200bto zero.
Now you can start filling cells with text, add graphics, change font color, fill, and more. Here, as they say, what imagination is enough for. When the work is finished, you need to copy the contents of the main cell (ready business card), and then simply paste it into all the others. If desired, you can remove the table grid using the "Borders and Shading" menu for this.
Outcome
As you can see, the solution to the problem of how to create a business card in Word is quite simple. Naturally, it is very far from the professional level, and it makes no sense to exchange such printouts at the highest level. Professional business cards are created using completely different programs, equipment, design and paper. Often there is embossing, which you cannot do in Word.
In principle, the business cards described in the article are suitable for quickly transmitting information, say, from a computer customizer to clients, and can also be used as a template for submission to a company or printing house that creates and prints business cards at a professional level.
The Word text editor was created by developers in order to make the work of typing and formatting texts as comfortable and convenient as possible. One of the varieties of the rich functionality of the editor is the ability to create business cards, both based on templates, and independently from scratch. Moreover, for this you do not need to have deep knowledge of a text editor, it is enough to intuitively understand its interface.
How to create business cards using tables from scratch yourself
From the previous section, it becomes clear that creating a business card in Word is not difficult. To achieve the goal, built-in templates will help, or, in extreme cases, analogues can be downloaded from the Internet.
In this section, we will consider how you can create a business card yourself if the templates do not suit you.
The easiest option is to use tables in the cells of which a business card layout will be inserted. Let's get started:
- Company name.
- Surname Name and Patronymic (optional).
- Job title.
- Address.
- Mobile phone.
- The phone is working.
- Email address.
At the initial stage of creating a business card layout, you should not overthink the design. Add text and edit later.
All information is placed on the business card and it remains to format it.
As you can see, making a business card in Word is not the most difficult thing. It is enough to know the basic functions of the editor and apply your design skills to get a high-quality business card.
Microsoft Office Word is a universal text editor. It allows you to perform any manipulations with the text. The main thing is to be able to find the desired function among the bookmarks and submenus.
A business card is a text document with a graphic design element of a given format. Standard dimensions - 90x50 mm. How to make business cards in Word and what you need for this - we will discuss in detail.
Template business card
Microsoft Office Word provides the user with the ability to use ready-made templates. The main plus is a 100% saving of time and nerves. To use the templates, you need either Microsoft Office Word with an connected update system, or the Internet.
Templates in full are presented on the official website of Microsoft Office. Free access, registration without SMS, clear interface, free download.
Let's consider the option of downloading the template from the site.
- go to the site https://www.microsoft.com;
- go through the registration system;
- click on the Office tab at the top of the page;
- click on the Templates tab;
- scroll down with the wheel and click on the active inscription "view all categories";
- scroll the list with the mouse wheel and click on the inscription "Business cards";
- click the Left Mouse Button (LMB) on the image you like;
- click on the "Download" button;
- open the folder with downloads, run a business card document;
- fill in the fields with text.
For owners of licensed products with the update system enabled, the list of available templates is located in the Microsoft Office Word menu:

Important! The main advantage of templates is that the size is already selected and measured.
How to change the image in the template
The background image is superimposed on the document through the footer. This allows you to freely manipulate the text without fear of drawing shifts.
- prepare your version of the picture in advance. It should consist of blocks of the appropriate size (9x5 cm). Either use a ready-made and downloaded one, or draw it yourself in a graphic editor;
- in the template document, go to the header;
- remove the "native" picture;
- insert yours.
Business card with table
Creation step by step:
A picture can be inserted not into a cell, but overlaid in the header. But the footer has the ability to remove brightness. If the work should be juicy and bright, the footer will not work.
The simplest business card
Not using a drawing is the best solution. The simplest business card consists of a block of text inscribed in a table cell:
- create a table of 2 columns, rows depend on the number of business cards;
- in the Layout set the size of the cell 9x5 cm;
- fill the cells with text, formatting at your own discretion.
How to use "Formulas" to enter text:
- click the mouse cursor on an empty space at the bottom of the cell - a blinking vertical bar will appear. You can’t click in the upper left corner - the picture will shift;
- tab "Insert";
- click on the Pi icon;
- click on the "Plain text" button in the top left of the bookmarks bar;
- enter text containing information for one line;
- click the mouse cursor on the arrow on the right side in the frame. The box appears when the cursor is positioned on the formula text;
- in the submenu select the alignment zone - left, right, center;
- move the cursor over the vertical ellipsis;
- hold LMB;
- drag the line to the right place;
- click on the empty space at the bottom of the cell with the cursor and repeat the algorithm until all the text fits.
Business card drawn with a rectangle
- in an empty document, in the Page layout tab, set 2 columns;
- enter 1 block of text, edit color, font, size, etc.;
- tab Insert, Shapes, select a rectangle;
- draw an arbitrary rectangle anywhere;
- in the Format tab, click Align and click on the line "display grid";
- in the Format or Page layout tab at the top right, click the Align, Grid options button;
- enter 1 cm in the Grid spacing field, set 1 in each line in the Show grid field;
- click on the rectangle, in the Shape tab set the wrapping behind the text;
- move the rectangle to the block with text and align its dimensions to the grid. You can work in the footer;
- copy text, paste it below, draw 2nd rectangle, edit shifts. In this mode, until the required number of business cards is formed.
Business cards are a convenient attribute of business people; without it, it is impossible to imagine doing business. You can order business cards in a printing house, or you can do it yourself, using for this (I wrote about them before), there are also. The easiest way is to create business cards in Word. Everyone has Microsoft Word on their computer, and most PC users own this program.
Now let's move from words to deeds.
- Open Word
- Go to the “Markup” tab –> Fields. Here, select a layout template with narrow margins:
- Since we will print on A4 sheet (let me remind you that the dimensions of the sheet are 210 x 297 mm), and the dimensions of a standard business card are 9 x 5 mm, by simple calculations, we get that the width of the sheet will include 2 scrolls, and 5 in height. So we create a table consisting of 2 columns and 5 rows:

Let me remind you that the table is created through the items “Insert” -> “Table” -> select the required number of table cells. - Select the table, right-click and select "Table Properties"

- In the window that opens, go to the “Row” and “Column” tabs one by one and change the height and width parameters to 5 and 9 cm, respectively. See screenshots:

- Lighten the borders of the table so that the outline looks neater when printed.
Right-click inside the table and select "Borders and Shading"
In the “borders” column, select a light gray tone:
- We find on the Internet or draw for a business card - the background is a standard size of 9 by 5 cm). We put the cursor inside the cell of our table and through the commands "Insert" -\u003e "Picture" we add a background. This background can get larger and stretch our cell to the sides. It's not a problem. In the “Picture Tools” tab that appears on the right, you will see the image size settings. Make changes:

- Now let's make our picture the background of the business card. To do this, in the same column "Working with pictures" go to the item "Position" -\u003e "Advanced" and select the position "behind the text"

- If the background image is uneven, for example, with an indent, then it can be moved a little with the mouse.
- Now you can fill in all the necessary information about yourself or another future business card owner

Use text formatting tools in Word - change font sizes, Font type, bold, italic, alignment, etc. Make sure that your text does not stick to the borders, as when printing a business card, the border areas may be cut off. - Now we need to duplicate and clone the business card template across all table cells. Select all the contents of the first cell in which you created the business card thumbnail and press CTRL + C, place the cursor inside the blank cell and paste using the keyboard shortcut CTRL + V.