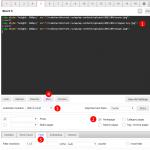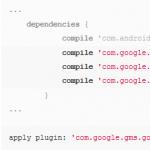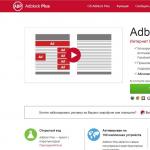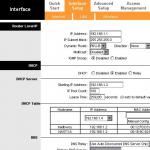A problem with Wi-Fi in the ZXV10 H108L modem from Ukrtelecom. Setting up the Internet and Wi-Fi network Ukrtelecom: differences in connection technologies How to connect to an Ukrtelecom modem
Configuring ADSL2+ modems with TD-W8151N, TP-Link TD-W8951ND, TP-Link TD-W8950ND, TP-Link TD-W8960N, TP Link TD-W8961ND to work with the service CSO! from Ukrtelecom
Consider setting up a modem for CSO! Ukrtelecom, using the TL-W8101G as an example, the WEB interfaces in ADSL modem routers are similar Before proceeding with the setup, you need to connect the modem to a computer (PC), to do this, turn on the power of the modem, with a patch cord (included) connect the LAN port to the network card PC, we connect the RJ12 cable (included in the kit) to the ADSL port of the modem, the other end to the Modem port splitter. We also connect a telephone line to the Line port of the splitter, and a telephone set to the Phone port. On the front panel of the modem, the Power, ADSL, LAN indicators should be lit. In the right corner of the Taskbar, it should display “Local Area Connection 100Mbps”
Step 1. Open the browser and in the address bar enter the IP address of the modem (by default 192.168.1.1) and press ENTER.
Step 2. Enter the username (Username) - admin and password (Password) admin (default). You can run the Setup Wizard in Quick Start and follow the prompts to set up your modem.
Step 3 Go to the Interface Setup-->Internet tab, and put down
ATM VC
Status: set Activated
VPI: 1 sometimes 0
VCI: 32
Encapsulation
ISP: set PPPoA/PPPoE
PPPoE/PPPoA
Servicename: register [email protected]
Username: [email protected]
Password: Ukrtelecom password
Encapsulation: PPPoE LLC
Get IP Address: Dynamic
We leave everything else as default. We save Save.
Step 4 We go to the Interface Setup--> LAN tab and change the IP address of the modem, for security purposes, you can not change it. Usually change the last digits, for example
Router Local IP
IP Address: 192.168.3.3
DHCP
DHCP: activateEnabled
Starting IP Address: 192.168.3.4
We save Save.

Step 5 Set up WiFi, open the Wireless tab
Access Point Settings
Access Point: Activated
Channel: UKRAINE channel select 06
802.11 b/g: select 802.11 b+g
We give the name of our wireless network and choose a password, for example:
Multiple SSIDs Settings
SSID :
TP-LINK_2010
Select the type of encryption Authentication Type: WPA2-PSK
WPA-PSK Encryption: AES
We come up with a password Pre-Shared Key: Password
Wireless MAC Address Filter when this tab is activated, you can register the MAC addresses of all PCs on your LAN network, this is done for the safety and security of the wireless and wired networks.
We save the settings Save.

Step 6. Tear off the tab Maintenance--> Administration, and change the password for accessing the WEB interface (done for security purposes). We save Save.

All indicators Power, ADSL, LAN, WLAN, Internet should be lit on the front panel of the modem. The ADSL modem-router is configured and ready to go.
Ukrtelecom is a well-known Ukrainian telecommunications company with a wide coverage that provides communication and Internet services. Sometimes users have to configure the Ukrtelecom modem on their own. This process is not time-consuming or complicated, but requires certain knowledge. It is worth noting that using a modem you can connect wireless Wi-Fi access.
On the official Ukrtelecom resource, you can find recommendations that will help you quickly set up the modem. The user can choose step by step instructions for different devices, which will certainly make the task easier. You can always turn to Ukrtelecom specialists for help, but we recommend that users independently change important parameters on the modem and computer in order to be able to correct errors at any time, spending only a few minutes of time.
The process should start by studying general information, which includes the name of the device model, tariff plan, connection speed. We will consider the process of setting up the Internet from Ukrtelecom using the ZTE ZXHN H108N modem model.
Experienced users should have no difficulty setting up the Internet from Ukrtelecom
DHCP Service Configuration Algorithm
To connect the network using the ZTE ZXHN H108N modem, you need to follow these simple steps:
- Open the browser that you most often use and enter the address "192.168.1.1", then press the enter button or "Go".
- Enter the username and password in the window that appears. In both fields, you need to write "admin" and confirm the actions performed using the OK button. After that, go to the modem menu or the web interface, as it is also called.
- To set up a network, you must first run the Interface Setup - Internet command and set the correct parameters shown in the table.
| Parameter | Meaning |
| Virtual Circuit | PVC0 |
| Status | activated |
| VPI | 1 |
| VCI | 40 |
| IP version | IPv4 |
| ISP | Dynamic IP address |
| Encapsulation | 1483 Bridget IP LLC |
| default route | Yes |
| Dynamic Route | RIP2-B |
| Multicast | IGMP v2 |
- After setting the specified values is completed, you need to save all changes. To do this, the corresponding Save command is provided below.

- In order to establish a connection using a modem, you need to execute the Maintenance - SysRestart - Restart command. At the same time, in the window that opens, there should be a checkmark next to the Current Setting parameter. The user will only have to check the quality of the Internet signal.
Setting up the ZTE ZXHN H108N is very easy. On the official resource, you can find instructions that will help activate the work of such gadget models as Hyawei HG532e, Huawei HG530, ZTE ZXV10 H108L. These devices are the most popular among users of Ukrtelecom services.
Wireless connection setup algorithm
Wireless access Wi-Fi has gained wide popularity today, as it is the most convenient way to use the Internet. Now there is no need to connect all devices one by one to a wired network, it is enough to set up a wireless signal in order to use the Internet on all available gadgets in parallel.
So, in order to activate Wi-Fi on the ZTE ZXHN H108N modem, several steps are required, described below:
- First, you need to log in to the modem's web interface. To do this, you need to alternately repeat the steps described in paragraphs 1 and 2 of the algorithm for setting up the Internet using the DHCP protocol.
- In the web interface, you need to execute the Interface Setup - Wireless command and specify the values \u200b\u200bgiven in the table.
| Parameter | Meaning |
| access point | activated |
| Wireless Mode | 802.11b+g+n |
| Channel Bandwidth | 20/40 MHz |
| Authentication Type | WPA2-PSK |
| Encryption | TKIP/AES |
- Opposite the SSID value, specify the connection name that the user must come up with on their own. This name will be displayed in the list of available connections.
- Specify the value of the Pre-Shared Key parameter. It is also worth inventing yourself. This is the password you will need to enter in order to connect to your Wi-Fi device.
- Other settings should be left unchanged. After that, the user needs to click the Save button to save the configured parameters.

- To restart the modem, run the Maintenance - SysRestart - Restart command. Opposite the Current Setting parameter, you must first check the box.
If the user has completed the settings as indicated in the instructions, a wireless Internet signal will appear. It remains to test the quality and speed of its work.
Setting up the Ukrtelecom modem is not very difficult for experienced users. The process comes down to setting new parameters and rebooting the gadget. If the user knows how to configure the equipment for accessing the Internet, he will be insured against many unforeseen situations, for example, the Internet is turned off due to a reset of the preset parameters due to a voltage drop.
Many users prefer to set up the modem on their own, especially since this whole procedure is not very complicated, but sometimes there are some nuances that require specific knowledge of the specifics of connecting to the services of a particular telecommunications company.
Below is a guide for setting up a rented ZTE ZXHN H108N modem by a telecom operator Ukrtelecom, with all the necessary steps, which are illustrated with screenshots of the router's web interface and photographs of the device itself for clarity. The instructions can also be applied when using the device with other telecom operators, since the algorithm of actions for them will not have significant differences.
Model Connection Procedure
The router is connected to the global network using ADSL technology. Through this modem, you can connect 4 computers simultaneously by cable, and the device is also equipped with a Wi-Fi module, thanks to which it can provide about a dozen devices with Internet access via WiFi.
Before proceeding directly to setting up this modem of the ZXHN H108N model, you must first perform the following sequential steps in order to correctly connect it:

This completes the preliminary assembly of the circuit, and in order to be able to configure the zte modem, you need to connect it to the computer via a patch cord. This requires the following steps:
- Install the plug at one end of the patch cord into the router socket with the name "LAN1", and the other into the computer's network card;
- Then, to turn on the device, you need to press the "On / Off" button of the router, located on the back panel of its case;
- Ready. Now you can move on to the question of how to set up access to the World Wide Web.
Necessary actions from the PC
After completing all the steps described in the previous two instructions, the PC should already be connected, and the LAN indicator on the router case should be on. If this light is not yet active, then you still need to configure the computer's network card.
Windows 7
If the Windows 7 operating system is installed on the PC, then the algorithm of actions will consist of the following sequential steps:

Windows 8
If "Eight" is installed on the PC, then the algorithm of actions will be almost the same as in "Seven", only the "Control Panel" is launched by calling the context menu from "Start". In the "All applications" section is the button you are looking for.

Internet setup procedure
- Arm yourself with a thin sharp object, for example, a straightened paper clip;
- On the back panel of the device case, find a special key with the inscription "Reset" (it is recessed into the device case);
- Press the button with a paper clip and hold it in this state for at least 10 seconds;
- Wait for the router to restart;
- Ready. Now all router settings are reset to factory defaults.
Configuring DHCP
It is required to specify the parameters in the displayed menu as shown in the table and in the screenshot below.
| Paragraph | Input parameter |
|---|---|
| Multicast | IGMP v2 |
| Virtual Circuit | PVC0 |
| Dynamic Route | RIP2-B |
| Status | activated |
| default route | Yes |
| VPI | 1 |
| Encapsulation | 1483 Bridget IP LLC |
| VCI | 40 |
| ISP | Dynamic IP address |
| IP version | IPv4 |
 After making adjustments to the parameters, be sure to save the changes by clicking on the "Save" button.
After making adjustments to the parameters, be sure to save the changes by clicking on the "Save" button.
PPPoE setup
You should do the following:

How to set up WiFi?
To do this, you only need to follow a few steps:
Ukrtelecom is the largest telecommunications company in Ukraine. Internet connection through this provider is made using ADSL, VDSL or FTTB. Tariffs for services differ depending on the locality, type of premises (apartment or private house) and the applied work technology.
Connecting Ukrtelecom via ADSL
The use of this outdated connection method is due to the fact that the provider has a wide base of fixed telephony users. If your apartment has a home telephone from Ukrtelecom, you will not need to run a new cable to connect the Internet via ADSL to the room. The connection is made via a telephone cable, from the additional equipment you will need a modem and a splitter (ADSL filter), which is usually included in the delivery.
Unlike Dial-Up, the telephone line does not become busy when accessing the Internet. Home phone calls and network access can be made at the same time. The provider does not indicate the maximum speed for receiving information via ADSL, the only limitation on its part is due to the capabilities of the telephone line.
But keep in mind that even with ideal network equipment operating parameters, the download speed will not exceed 24 Mbps - the maximum limit of ADSL2+ technology. Sending speed will be even slower. It is limited by the ISP at 3 Mbps. Working with such a bandwidth can cause discomfort for active Internet users.

Note! In some localities, connection using VDSL technology (Very-high data rate Digital Subscriber Line) is also available. The maximum throughput in VDSL tariff plans is 50 Mbps.
If several home devices will be connected to the Internet at the same time, use an ADSL router instead of a modem. Ukrtelecom offers to rent the device with the right to repurchase it at a promotional price. The monthly payment for the equipment will be 1 hryvnia. At the end of the agreement (24 months), you can buy a rented router for 2 UAH. In case of early termination of the contract, a fine will be required.
When a Wi-Fi router is purchased and the service is activated in your account on the provider's website, you can proceed to install and connect the equipment. First of all, choose a location for the device. It is recommended to put the router at an equal distance from all rooms in which you will use the Internet. Ideal would be installation in the central room of the apartment, at a considerable height above the floor. For example, a router can be placed on a cabinet or hung over a doorway.
After that, connect the device to the telephone cable through a splitter. Insert the connector at the end of the cable into the “Line” port on the ADSL filter. On the other side of the device are two connectors: "Phone" and "Modem". Insert the cord from the landline phone into the first port, and the cable connector from the router into the second. If the telephone is not in use, you can connect the router directly to the telephone cable laid in the apartment. Insert cord connectors from LAN devices (computers, laptops, Smart TV) into the "LAN" ports.

Tutorial video: Setting up a Ukrtelecom connection on a D-Link 2500U router
Optical Internet from Ukrtelecom
Despite the name of the service, optical fiber is not carried to the subscriber's apartment. Instead, FTTB technology is used, in which optics connect apartment buildings. The equipment located in the technical rooms of the entrances converts the signal, and a twisted pair cable (UTP) is laid in the premises of each user. The bandwidth depends on the selected tariff plan. At the moment Ukrtelecom offers connection at speeds of 20, 50 and 100 Mbps.
During the first 90 days, the use of the service is paid at the rate of UAH 1 per month. To clarify the availability of this technology in your home, please contact the Ukrtelecom hotline at 0 800 506 800. Calls to this number are free of charge from landlines. You can also leave a request on the official website of the company. The specialist will check the possibility of connecting to the specified address and notify you of the result of the work.

Advice! It is recommended to use FTTB if both connection technologies are available at your address. Based on the ratio of the monthly subscription fee and bandwidth, "Fiber to the building" from Ukrtelecom is more profitable than ADSL.
A Wi-Fi router for connecting Ukrtelecom via FTTB must have a different standard. Unlike the ADSL router, it does not have a built-in modem, and the Internet cable input is in Ethernet format. The port looks the same as the "LAN" connectors to which the RJ-45 connectors are connected. The promotion "Wi-Fi router for 1 UAH" does not apply to equipment for connecting using this technology. You will have to buy it yourself, at full price.
To connect to the Internet through this device, plug the UTP cable provided by the ISP into the "Internet" port. On some models of network equipment, it may also be denoted by the word "WAN" (Wide Area Network or Global Computer Network). As with an ADSL router, home devices are connected to the "LAN" connectors. Connect all cables and turn on the Wi-Fi router.

Setting up an Internet connection
You can set up the network via cable or Wi-Fi. To establish a wireless connection, you need to know the network name and the default password. This data is located on the router itself or on the box from it. Turn the device over, then check for a sticker with information on the bottom panel. If there is no sticker, try to find the SSID and password on the router's factory packaging. You can also find the necessary data on the manufacturer's website.
Open any web browser. You can use Google Chrome, Mozilla Firefox, Opera, or another browser. In the address bar, enter the standard IP of the router. It can be found in the same place where the SSID is indicated. Navigate to the address entered by pressing the Enter button. If you enter the IP address correctly in the browser, the login page for the Wi-Fi router control panel will open. Enter your login and password from the web interface of the router, then click the button for authorization.
When entering the control panel of a router that has already been used by another subscriber, the standard data may not be suitable. If you are unable to check the new password with the person who previously set up the router, reset it. To restore factory settings, hold the "Reset" button on the back of the device for 10-15 seconds. After that, try to log in to the web interface again.

Open the tab containing the network settings on your router. Typically, it is called "Connection", "Network" or "WAN". Use the manufacturer's instructions if you can't find the menu you need. To establish a connection to the Internet, specify the following settings:
- Connection type - PPPoE;
- VPI (virtual route identifier) - 1;
- VCI (logical link identifier) - 32;
- Username - format login specified in the contract with Ukrtelecom;
- Password - password from the contract.

Important! The settings will take effect only after rebooting the Wi-Fi router. Use the corresponding item in the system menu of the web interface or the button on the device itself to reboot it.
Setting up a wireless network
The default Wi-Fi settings do not always provide high performance and secure wireless networks. Go to the section with Wi-Fi settings on your router. The options available to change through this menu differ depending on the manufacturer and model of the network device. The main settings include:
- Network name / SSID - Wi-Fi name to search for a network when connected;
- Region - the country in which the radio module operates (the parameter limits the used radio frequencies in accordance with local legislation);
- Channel - a segment of the range in which wireless broadcasting is performed (it is recommended to set automatic selection);
- Mode - operating standard according to IEEE 802.11;
- Security type - Wi-Fi security algorithm (it is better to connect more reliable WPA/WPA2 instead of WEP);
- Encryption - a method of protecting transmitted data (preferred value: AES);
- Password - Wi-Fi network access key.
It is advisable to set a long password consisting of different types of characters. Otherwise, an attacker will be able to access the Internet and your local network by brute-force password dictionary. Additional options include the ability to hide the SSID. This feature doesn't offer much security benefit, but it's been used successfully to restrict public access to a network name.
If you have an ADSL modem with Internet from Ukrtelecom OGO, then it can be transmitted over a long distance via Wi-Fi.
For example, you have a friend in the private sector up to 4 km away, but he does not have the ability to connect to the Internet. Then you can transfer the Internet to him using Wi-Fi equipment.
In this article, I will tell you how to transfer ADSL Internet to Ukrtelecom OGO wirelessly over a long distance using Wi-Fi access points.
Ordinary Wi-Fi routers or ADSL modems cannot transmit a wireless signal over a long distance because they have weak power and antenna. Indoors, they transmit a signal to a distance of about 35 meters. If you put them on the street, then the range will increase to 150 meters, due to the absence of walls that cause signal attenuation. However, home routers are not designed for outdoor use, are not sealed, and will not work well in cold temperatures.
For outdoor use, there are special Wi-Fi access points and antennas. They are made of special materials, designed for operation at low temperatures and in conditions of rain and snow.
Let's look at the connection diagram of such equipment. From the Internet distribution side of Ukrtelecom OGO, an external Wi-Fi access point is connected to the ADSL modem in the network connector. We direct it in the direction where you want to transfer the Internet. On the other hand, we install the receiving access point, which is connected by a network cable to the computer's network card or to the Wi-Fi router. A wireless router will allow you to connect a laptop, smartphone or tablet to the Internet via Wi-Fi.

The scheme of transmission of the Internet over Wi-Fi.
Before you buy an external Wi-Fi access point, let's decide what specifications it should have.
Requirements for a wireless access point transmitting ADSL Internet:

Let's return to the task. Our friend needs to transfer the Internet to Ukrtelecom OGO at a distance of 4 km. For Internet transmission up to 4 km, according to the characteristics, Wi-Fi access points are suitable TP Link TL-WA5210G and NanoStation M2.
Before installing Wi-Fi access points, you need to calculate the height of the installation. This can be done using the Fresnel zone calculator. Calculate the installation height of at least 80% of the Fresnel zone.
One more piece of advice. To connect Wi-Fi access points, use only high-quality twisted-pair copper cable. Up to 15 meters, you can buy a cheap Chinese copper-plated network cable, but with a length of more than 15 meters, problems often begin with it and the device does not work stably. Outside the premises, be sure to use a network cable for outdoor workbecause a regular cable bursts in winter.
I hope my experience in operating Wi-Fi access points will help you solve the problems of forwarding ADSL Internet over Wi-Fi.
P.S. Do it right the first time.
Sincerely, Andrey M.
Ukrtelecom is one of the largest Internet providers in Ukraine. You can find a lot of conflicting reviews about his work on the network. But due to the fact that at one time this provider inherited the Soviet infrastructure of telephone networks, for many small settlements it is still practically the uncontested provider of wired Internet. Therefore, the issue of connecting and configuring modems from Ukrtelecom does not lose its relevance.
The provider Ukrtelecom provides a service for connecting to the Internet via a telephone line using ADSL technology. He currently recommends using the following modem models:

All listed equipment models have been certified in Ukraine and approved for use on Ukrtelecom subscriber lines. They have approximately the same characteristics. To configure access to the Internet, the provider also provides the same parameters. Differences in configuration for different device models are due only to differences in their web interfaces. Consider the procedure for setting up each modem in more detail.
Huawei-HG532e
This model can be most often found among Ukrtelecom subscribers. Last but not least, this is due to the fact that this modem was actively distributed by the provider during various promotions to attract customers. And now the operator provides each new client with the opportunity to rent a Huawei-HG532e for a nominal fee of UAH 1 per month.
The modem is prepared for operation in a standard way for such devices. First you need to choose a place for its location, then connect it to a telephone line through an ADSL connector, and through one of the LAN ports to a computer. On the computer, you need to disable the firewall and check the TCP/IPv4 settings.
After connecting the modem, you need to connect to its web interface by entering the address 192.168.1.1 in the browser and logging in, specifying the word admin as the login and password. After that, the user will immediately be prompted to set the parameters for the Wi-Fi connection. You need to come up with a name for your network, a password and click on the button Next.
If you wish, you can go to the page of advanced wireless network settings using the link "Here" at the bottom of the window. There you can select the channel number, type of encryption, enable filtering access to Wi-Fi by MAC address and change some other parameters that it is better not to touch for an inexperienced user. 
Having dealt with the wireless network, the user enters the main menu of the modem's web interface. 
To set up a connection to the global network, go to the section Basic submenu WAN.
Further actions of the user depend on what type of connection is defined for him by the provider. There may be two options here:
- DCHCP (IPoE);
- PPPoE.
By default, the Huawei-HG532e modem is provided by Ukrtelecom with already configured DHCP settings. Therefore, the user only needs to make sure that the parameters set are correct. You need to check the values of only three positions:
- VPI/VCI — 1/40.
- connection type- IPOE.
- address type- DHCP.

Thus, if we assume that the user is not going to distribute Wi-Fi, he does not need to make any modem settings at all. It is enough to connect it to the computer and the telephone network and turn on the power to establish an Internet connection. And the wireless network function can be simply turned off by pressing the WLAN button on the side of the device.
The PPPoE connection is now used less and less by Ukrtelecom. Those users who have this type specified in the contract must enter the following parameters on the Internet connection settings page:
- VPI/VCI — 1/32;
- connection type— PPPoE;
- username, password- according to the registration data of the provider.

The rest of the fields should be left unchanged. The settings are saved after pressing the button Submit at the bottom of the page, after which the modem needs to be rebooted.
ZXHN H108N and TP-Link TD-W8901N
Despite the fact that these are modems from different manufacturers and differ greatly in appearance, they have the same web interface (except for the logo at the top of the page). Accordingly, the configuration of both devices does not have any differences.
Before starting the setup, the modem must be prepared for operation. This is done in exactly the same way as described in the previous section. The parameters for connecting to the device's web interface are no different from Huawei. By typing 192.168.1.1 in the browser and logging in, the user enters its main menu. 
And this is how it will look in the case of the TP-Link TD-W8901N modem: 
For further configuration, do the following:
- Go to section "Interface Setup" to the tab Internet.
- Set global network parameters:
- If the connection type is DHCP:
PVC: 0
Status: activated
VIP: 1
VCI: 40
IP version: IPv4
ISP: Dynamic IP address
Encapsulation: 1483 Bridget IP LLC
default route: Yes
NAT: enable
Dynamic route: RIP2-B
Multicast: IGMP v2 - If the connection type is PPPoE:
PVC 0
Status:Activated
VPI: 1
VCI: 32
IP version: IPv4
ISP: PPPoA/PPPoE
user name: login according to the agreement with the provider (format: [email protected])
Password: password according to the contract
Encapsulation: PPPoE LLC
connection: always on
default route: Yes
Get IP Address: dynamic
NAT: enable
Dynamic route: RIP2-B
Multicast: IGMP v2
- If the connection type is DHCP:
- Save changes by clicking on Save at the bottom of the page.
After that, you can go to the wireless network settings. This is done in the same section, but on the tab "Wireless". There are a lot of settings there, but you only need to pay attention to two parameters, replacing the default values there:

After saving all the changes made, the modem needs to be rebooted. This is done in a separate section of the web interface. The entire sequence of actions is shown in the screenshot: 
This completes the modem setup procedure.
ZTE ZXV10H108L
The ZTE ZXV10 H108L modem comes by default with ready-made Internet connection settings of the PPPoE type. After carrying out all the preparatory work, the provider recommends turning on the power of the device and waiting up to three minutes. After the modem starts up, you just need to run a quick installation of settings from the installation disk that comes with the modem. The setup wizard will launch and prompt you to enter a username and password. But if you need to configure it according to the DHCP type, the procedure is as follows:

Setting up a wireless connection in ZTE ZXV10 H108L is as follows:

After completing all the settings, the modem must be rebooted. This is done on the tab. Administration In chapter System Management.
This completes the setup.
Thus, modems are configured for the Ukrtelecom provider. The list given here does not mean at all that no other devices will be able to work with Ukrtelecom. Knowing the key connection parameters, you can configure almost any DSL modem to work with this operator. However, it should be borne in mind that the provider officially declares that it does not give any guarantees regarding the quality of the service provided when using devices that are not included in the list of recommended ones.
Many users prefer to set up the modem on their own, especially since this whole procedure is not very complicated, but sometimes there are some nuances that require specific knowledge of the specifics of connecting to the services of a particular telecommunications company.
Below is a guide for setting up a rented ZTE ZXHN H108N modem by a telecom operator Ukrtelecom, with all the necessary steps, which are illustrated with screenshots of the router's web interface and photographs of the device itself for clarity. The instructions can also be applied when using the device with other telecom operators, since the algorithm of actions for them will not have significant differences.
Model Connection Procedure
The router is connected to the global network using ADSL technology. Through this modem, you can connect 4 computers simultaneously by cable, and the device is also equipped with a Wi-Fi module, thanks to which it can provide about a dozen devices with Internet access via WiFi.
Before proceeding directly to setting up this modem of the ZXHN H108N model, you must first perform the following sequential steps in order to correctly connect it:
This completes the preliminary assembly of the circuit, and in order to be able to configure the zte modem, you need to connect it to the computer via a patch cord. This requires the following steps:
- Install the plug at one end of the patch cord into the router socket with the name "LAN1", and the other into the computer's network card;
- Then, to turn on the device, you need to press the "On / Off" button of the router, located on the back panel of its case;
- Ready. Now you can move on to the question of how to set up access to the World Wide Web.
Necessary actions from the PC
After completing all the steps described in the previous two instructions, the PC should already be connected, and the LAN indicator on the router case should be on. If this light is not yet active, then you still need to configure the computer's network card.