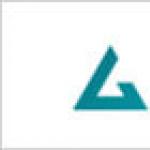Как протестировать качество струйных чернил в домашних условиях. Тест принтера со встроенной снпч Epson L800 от журнала «Фотомастерская Тестовая страница для принтера epson
Ориентироваться на не откалиброванный монитор сложно, так как схожесть отпечатка с экраном монитора будет частичная.
Для проверки цветового профиля есть три варианта. Первый способ печать черно-белых фотографий — они должны быть черно-белые, без цветовых примесей. Смотреть нужно после полной стабилизации чернил и при источнике, под который заказан цветовой профиль. Второй способ — печать фотографий и сравнение их с откалиброванным монитором. Возможно, что сравнивать придётся в режиме имитации бумаги. Такое делать может Фотошоп, Иллюстратор, Индизайн, CorelDraw. Третий способ — печать наших тестовых изображений и визуальный анализ их качества. Дело в том, что иногда распечатываемое изображение само по себе имеет цветовой сдвиг, особенно при съемках в помещении. Мы же попытались собрать изображения без явных цветовых отклонений.
Представлены два блока изображений:
- Проверка RGB драйверов. Печать из Windows родными драйверами принтеров. RGB цветовой профиль.
- Проверка Фотолабораторий (мокрая печать). RGB картинки.
НАСЫЩЕННЫЕ ПО ЦВЕТАМ ТЕСТОВЫЕ ИЗОБРАЖЕНИЯ ДЛЯ ПРОВЕРКИ ФОТОЛАБОРАТОРИИ (МОКРАЯ ПЕЧАТЬ).
Каждый пользователь после покупки новой техники, стремится как можно скорее опробовать его в деле. Разумеется, это касается и принтеров. Единственным верным способом проверки печатающего устройства является печать прочной страницы. Данная процедура позволит убедиться в том, что все базовые настройки устройства были выставлено правильно, дополнительно можно будет убедиться в том, что цвет передается в полном соответствии с желаемым результатом.
Помимо перечисленной информации, печать пробной странице на принтере HP позволит узнать точную версию драйверов и саму модель используемого устройства. Вся представленная информация вполне может пригодиться в случае, если возникнут какие-то неполадки или дополнительные вопросы.
Пробная печать на принтере HP
Нажмите левой клавишей мышки кнопку «Пуск в панели задач и из списка сервисов выберите «Панель управления.
На выбранный принтер наведите курсор мыши и нажмите правую клавишу. Появится контекстное меню принтера. Из контекстного меню выберите команду «свойства и щелкните по ней левой клавишей мышки.
В меню «свойства откройте вкладку «общие и нажмите левой кнопкой мыши по команде «пробная печать. Если принтер запускается впервые или им не пользовались длительное время, потребуется подождать несколько секунд (от 15 до 30) перед тем, как начнется печать. Просто драйверу принтера необходимо время, чтобы собрать всю информацию о системе. В дальнейшем скорость обработки печати будет выше. Параметры тестовой страницы любого принтера определены по умолчанию и при печати тестируются абсолютно все параметры принтера. Тестовая страница на разных моделях может отличаться.

Когда закончится печать, оцените тестовую страницу. Она должна содержать графику, текст, образцы абсолютно всех цветов. Не должно быть никаких искажений и неровностей. Если печать была сделана с помощью струйного принтера, то должны отсутствовать какие-либо потеки краски.
Когда принтер завершит печать страницы, последует предложение сохранить параметры печати. В случае если все параметры тестовой страницы устраивают вас, можно просто кликнуть по команде «сохранить параметры печати по умолчанию.
Как напечатать тестовую страницу HP без компьютера?
Для начала загрузите обычные белые листы бумаги соответствующего формата во входной лоток.

Тестовая страница печати для струйных принтеров печатается следующим образом: выключите устройство кнопкой, нажмите кнопку «Лист, не отпуская её, нажмите кнопку «ВКЛ., отпустите её, продолжайте удерживать «Лист около 10 сек.
Какие проблемы могу возникнуть?
Но порой возникает следующая неполадка: пробная страница печати напечатана неправильно. В связи с этим возникает вопрос о том, что делать в этом случае и как всё же распечатать данную страницу? Итак, если пробная страница печати напечатана неправильно, то одна из возможных проблем заключается в старых или «битых драйверах.

Для её решения вам нужно загрузить и установить их обновленную версию. Но что делать, если данное действие не помогло и проблема, связанная с тем, что не печатает принтер по-прежнему осталась актуальной? В таком случае дайте полные права «Everyone для «C:\Windows\System32\spool\PRINTERS, после чего удалите нужное печатающее устройство на ветке реестра «HKEY_USERS\.DEFAULT\Printers.
Кроме того, дайте обычному пользователю права, которыми обладает админ и установите под его именем новенький драйвер. После этого можно обратно изъять у него ранее предоставленные права. Также следует отключить UAC. Если же предпринятые действия не помогут, то следует запустить утилиту Process Explorer и во время печати обратить внимание на то, каких прав не хватает.
Тестирование готовой продукции является одной из наиболее важных задач производства восстановленных картриджей. От того, насколько правильно поставлена эта операция во многом зависит количество попавшего к клиенту неизбежного при любой работе брака и, соответственно, количество потерянных денег.
Для тестирования картриджей лазерных принтеров часто используется печать встроенной демонстрационной или конфигурационной страницы принтера. Этот метод очень прост и позволяет увидеть катастрофические дефекты, с которыми картридж отдавать клиенту нельзя. Но есть ряд проблем, которые просто невозможно увидеть этим способом.
(pdf, 435КБ) позволит определить большинство имеющихся и потенциальных проблем в восстановленных монохромных картриджах. Каждая из этих страниц имеет свое функциональное назначение. Также, для корректной диагностики, имеет большое значение порядок страниц в серии. Страницы серии рассчитаны на использование в принтерах, печатающих формат A4 в портретной ориентации, т.е. короткой кромкой вперед.
Основное назначение первой страницы в серии – измерение плотности печати и уровня фона в соответствии со стандартом ASTM F2036 . Для этого на странице присутствуют пять черных и четыре белых квадрата. Не будем рассказывать здесь, как правильно измерять эти величины, т.к. для этого существует текст стандарта. Отметим лишь, что для измерений требуется денситометр с ценой деления 0,001, непосредственно перед печатью этой страницы необходимо напечатать не менее 10 страниц с 5% заполнением, и данные измерений требуется усреднять с учетом логарифмической природы показаний денситометра. Для тех, кому измерения денситометром не нужны или не доступны, данная страница дает общую визуальную оценку печати, включающую качество печати текста различного размера, передачу полутонов и наличие бросающихся в глаза дефектов печати.
Следующая в серии страница «пустая ». Ее назначение – визуальное обнаружение дефектов типа «черное на белом » (black on white defects – BOW). На этой странице хорошо заметен фон, темные полосы, точки и пятна, а также повтор изображения от предыдущей страницы. Для возможности увидеть повтор, а также для того, чтобы на ней не было «ложной тревоги», типа пятен тонера, которые часто «снимаются» с различных компонентов принтера первым прошедшим через принтер листом, эта страница в серии идет второй.
Далее, после пустой страницы печатается страница со сплошной черной заливкой . На этой странице хорошо видны дефекты типа «белое на черном » (white on black defects – WOB) – светлые полосы точки и пятна. Также, по этой странице можно определить равномерность сплошной заливки, качество закрепления (потереть страницу пальцем), и достаточна ли «текучесть» используемого тонера. Тонер с недостаточной «текучестью» дает на этой странице характерное осветление отпечатка через расстояние равное окружности магнитного вала (вала проявки) от ведущей кромки листа до ведомой кромки. Пример показан ниже. Если эта страница в серии будет первой, или перед ней печатаются страницы с высоким заполнением листа, то такую картину часто можно увидеть и с нормальным тонером. Поэтому, ее расположение сразу после пустой страницы имеет практический смысл.

Недостаточная «текучесть» тонера (полоса шириной в оборот магнитного вала вверху страницы более темная)
Четвертая страница позволяет определить качество печати текста по всей площади листа и позволяет магнитному валу (валу проявки) набрать достаточное количество тонера после предшествующего «малевича» для нормальной печати пятой страницы — сплошной серой заливки.

На странице с серой заливкой очень хорошо просматриваются дефекты дозирующего лезвия (продольные светлые полосы), нестабильные контакты или биения вращающихся компонентов картриджа (чередующиеся светлые и темные поперечные полосы), а также дефекты, типа «черное на черном » (black on black defects – BOB), которые связаны с накоплением статического заряда на компонентах картриджа, или с повреждениями магнитного вала (вала проявки), PCR, барабана. Ниже приведены некоторые типовые дефекты, которые можно увидеть лишь на странице с серой заливкой.

Нестабильный контакт магнитного вала (поперечные светлые полосы).


Использование последней страницы для ранней диагностики роликов заряда уже описывалось в статье, посвященной PCR. Повторим, что один-два бледных повтора буквы «G» в серых прямоугольниках является нормальным, большее количество четко просматриваемых повторов с интервалом, равным окружности барабана, свидетельствует о наличии проблем с роликом заряда (в редких случаях с барабаном). Опять же, чтобы избежать «ложной тревоги», перед печатью такой страницы барабан должен сделать достаточное количество циклов заряд-разряд, соответственно, расположение этой страницы последней в серии не случайно. Также на этой странице часто можно увидеть повторы с интервалом магнитного вала, свидетельствующие о неспособности системы полностью возобновить нужное количество тонера на магнитном валу. Более двух таких четких повторов на странице обычно являются дополнительным сигналом к необходимости замены оболочки магнитного вала и дозирующего лезвия, но могут обозначать и использование неподходящего тонера.

Чтобы к компьютеру подключить одновременно большое количество тестовых принтеров, можно использовать USB-hub. В настоящее время есть широкий выбор таких устройств, доступных по цене. Важно, чтобы hub и соединительные кабели соответствовали спецификации USB2.0.
Если в картриджи устанавливается чека, то для проверки необходимо насыпать тонер прямо на магнитный вал и равномерно распределить его по поверхности. Для этого удобно использовать воронку с узким горлышком TOOL---SC-TPS90 , которая навинчивается на бутылки тонера производства SCC. Предлагаемая тестовая серия страниц по заполнению эквивалентна примерно 38 страницам с 5% заполнением, т.е. для ее печати расходуется 0,7 – 1,5 г тонера. Тестовая доза тонера около 2 г вполне достаточна для проверки, а 3-5 черных страниц, отправленных после печати теста, почти полностью удаляют тонер с магнитного вала.
Если на картридж устанавливается чип, то в целях предотвращения записи тестовым принтером в чип различной информации, установка нового чипа должна производиться ПОСЛЕ теста , а при тестировании на картридже должен стоять, либо старый чип, либо чип должен быть удален. Сообщение об ошибке на принтере в этом случае необходимо будет сбросить.
Для принтеров:
Для МФУ без монитора:
Для с монитором:
Тестовая страница для струйной печати с многофункционалом, оснащенным дисплеем: выберите вкладку «Установка», далее - «Техобслуживание» - меню «Проверка ДЮЗ» - пункт «Старт» и «Печать».
Для принтеров: При выключенном принтере нажать кнопку «Лист», не отпуская её, нажать кнопку «вкл.», отпустить её, продолжая удерживать «Лист» 10 сек.
Для МФУ без монитора: тот же процесс, только вместо «листа» кнопка «Стоп» (треугольник в кружочке)
Для с монитором: во вкладке «Установка» - «Техобслуживание» - «Проверка ДЮЗ» - «старт» - «печать».
Печать тестовой страницы без ПК
Приобрели новенький принтер? В любом случае вам понадобиться напечатать тестовые страницы для проверки качества печати. Хорошо, если принтер подключен к компьютеру, через который можно запустить этот процесс. А если такой возможности нет? Как вывести на печать тестовую страницу без компьютера? Давайте разбираться.
Итак, следующие советы пригодятся для многих современных устройств. Для начала загрузите обычные белые листы бумаги соответствующего формата во входной лоток.
Тестовая страница печати для струйных принтеров печатается следующим образом: выключите устройство кнопкой, нажмите кнопку «Лист», не отпуская её, нажмите кнопку «ВКЛ.», отпустите её, продолжайте удерживать «Лист» около 10 сек.
Для принтеров Кэнон: удерживайте обе кнопки (в данном случае кнопку Resume и ВКЛ.), до тех пока не загорится индикатор включения. После этого удерживая кнопку ВКЛ, отпустите и два раза нажмите кнопку Resume, отпустите обе кнопки. После этого загорится индикатор готовности, что будет сигнализировать о сервисном режиме. Чтобы распечатать тестовый лист - один раз нажмите Resume, подтвердите действие кнопкой ВКЛ.
Печать тестового листа для многофункционала без дисплея: похожий процесс, только вместо кнопки «Лист» - кнопка «Стоп» (треугольник в круге)
Практически у каждого активного пользователя печатным оборудованием рано или поздно появляется надобность проверить свой продукт на качество печати. Однако мало кто знает, что совсем не обязательно подбирать различные документы и самостоятельно тестировать их, ведь разработчики встраивают в свои аппараты функцию тестовой печати, о которой и пойдет речь далее. Мы хотим показать два доступных метода выполнения этой операции и третий альтернативный вариант проверки работоспособности устройства.
Тестовая печать подразумевает под собой запуск на выдачу специального документа, в котором содержатся области с различными изображениями, узорами и символами. Качество отображения каждой области и покажет состояние девайса, а также поможет определить возможные неисправности или проблемы с определенными картриджами. Мы предлагаем ознакомиться со всеми возможными вариантами, а уже потом переходить к выбору наиболее подходящего.
Способ 1: Комбинация клавиш на принтере
Иногда нет возможности подключить аппарат к компьютеру и запустить печать оттуда. Специально для таких случаев разработчик предлагает использовать комбинацию клавиш, чтобы отправить в распечатку тестовый документ, который уже заранее сохранен в постоянной памяти принтера. На каждом устройстве это делается по-разному, о чем нужно прочесть в инструкции. Давайте возьмем за пример HP P2015.

Выше мы уже сказали о том, что у каждой модели комбинация кнопок отличается, поэтому перед нажатием обязательно читайте идущее в комплекте руководство. Отталкивайтесь от полученного результата, чтобы найти проблемы печати или убедиться в корректности работы устройства.
Способ 2: Встроенные средства Windows
В операционной системе Виндовс имеются специальные разделы, где совершается управление всей подключенной периферией, в том числе и принтерами. В зависимости от используемой версии ОС выбор меню для запуска печати тестовой страницы будет отличаться.
Вариант 1: Меню «Параметры»
В Windows 10 было добавлено новое меню под названием «Параметры» , куда вынесено множество самых разнообразных настроек и инструментов. В нем присутствует отдельное меню по взаимодействию с принтерами и сканерами.
- Перейти в «Параметры» через «Пуск» , кликнув на значок шестеренки.
- Далее выберите раздел «Устройства» , щелкнув по нему ЛКМ.
- Через левую панель переместитесь в категорию «Принтеры и сканеры» .
- Здесь одинарным щелчком ЛКМ нажмите на используемый принтер.
- Перейдите в меню «Управление» .
- Запустите печать пробной страницы.






Однако еще не все пользователи перешли на последнюю версию ОС от Microsoft и сейчас задействуют популярную Windows 7 по ряду причин. Обладателям этой платформы придется прибегнуть к другому руководству.
Вариант 2: Меню «Устройства и принтеры»
В Windows 7 управление периферийным оборудованием осуществляется через отдельное меню «Устройства и принтеры» . Там пользователю предлагается множество разнообразных инструментов, среди них находится и необходимый вам.
- Откройте «Пуск» и перейдите в «Панель управления» .
- Выберите там категорию «Устройства и принтеры» .
- Щелкните ПКМ по используемому аппарату и отыщите пункт «Свойства принтера» .
- Во вкладке «Общие» вы найдете кнопку «Пробная печать» , которая запустит тестовую страницу.
- Помимо этого в «Обслуживание» имеется кнопка «Проверка сопел» , позволяющая получить более подробный отчет по соплам печатающей головки.
- Ознакомьтесь с уведомлением и запустите печать контрольного образца.
- На экране появится описание образцов, которое нужно прочесть при ознакомлении с полученным результатом.







Способ 3: Печать найденной тестовой страницы
На просторах интернета присутствует множество пользовательских изображений, которые подходят для проведения тестовой печати. Они сделаны примерно по тому же принципу, что и официальные листы от разработчиков. Такой вариант считается оптимальным в том случае, если приведенные выше методы вам не подходят. Тогда потребуется самостоятельно отыскать такую картинку через поисковик и распечатать ее, предварительно включив принтер. Детальные инструкции по этой теме вы найдете в других наших статьях по следующим ссылкам.
Сегодня вы были ознакомлены с тремя доступными способами проверки качества печати принтера, что поможет выявить возможные неполадки с картриджами или печатающими головками. Осталось только выбрать подходящий и выполнить представленные инструкции.