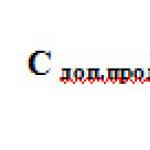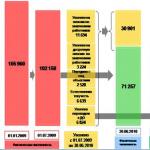Как настроить мобильный интернет на андроид. Как настроить интернет на своем телефоне? Модем из телефона через USB кабель
Сегодня мобильные устройства пользуются огромным спросом, они есть буквально у каждого. Они используются не только для звонков родственникам или отправки СМС-сообщений, но и для доступа к Глобальной паутине. К сожалению, при покупке устройства консультанты редко объясняют, как настроить Интернет на Андроиде или Айфоне, и владельцу приходится разбираться с этим самостоятельно.
В современном мире телефон без Интернета вызывает удивление у окружающих
Для решения насущной проблемы владельцу любого портативного устройства требуется самостоятельно определиться, как именно будет осуществляться доступ к Глобальной паутине. Сегодня существует несколько вариантов получения доступа к сети:
- Подключение по сети Wi-Fi.
- Соединение через мобильный Интернет.
- Соединение через персональный компьютер.
Wi-Fi - беспроводная сеть, которую можно с лёгкостью подключить в специально отведённых местах, например, дома, в метро, в сетях быстрого питания. В отличие от 3G-интернета, Wi-Fi предоставляет гораздо большую скорость передачи данных, а соединение бесплатное.
Для того чтобы подключить собственный смартфон к такой сети, владельцу не потребуется каких-то специальных программ или утилит, так как процедура довольно простая и занимает минимум времени. Сначала потребуется открыть главное меню на Айфоне. Далее в списке всех приложений найти параметр «Настройки» и перейти туда. Появится новое окно, где будет список доступных Wi-Fi-подключений . Если его нет, то тогда пользователю требуется переключить ползунок во включённое положение. Остаётся только выбрать тот тип Wi-Fi, к которому нужно получить доступ. Возможно, если сеть является заблокированной, то придётся ввести пароль. Если все данные будут введены корректно, то смартфон можно будет подключить к сети и использовать её.

Соединение через мобильный Интернет
Подключить к сети телефон посредством оператора мобильной связи (мобильный Интернет) - наиболее популярная услуга. Дело в том, что владелец смартфона с этой услугой может подключаться везде. Пожалуй, это единственное существенное достоинство такого Интернета. При этом обязательным условием является наличие трафика у пользователя и средств на Айфоне, тем не менее именно такой способ предоставляет возможность получения данных повсюду.
В большинстве случаев владелец устройства получает все настройки автоматически при первом подключении, но случается, что этого не происходит и всё приходится делать вручную. Для ручной настройки такой разновидности доступа к данным на Айфоне, необходимо открыть меню «Настройки» и перейти в раздел «Мобильная сеть». Для начала требуется найти поставщика услуг. Это делается в меню «Операторы связи». С помощью кнопки «Поиск» появится список всех доступных подключений. Выбирать следует исходя из оператора связи и типа подключения, которое необходимо получить (2G, 3G).

Случается, что и такой вариант не помогает. В этом случае потребуется полная ручная настройка. На смартфоне в меню «Мобильная сеть» необходимо выбрать параметр «Точки доступа» и создать новую. Тут потребуется ввести следующие данные:
- Имя подключения - можно указывать любое.
- APN - для каждого оператора разный (указывается в формате - internet.beeline.ru).
- Имя пользователя - соответствует имени оператора (beeline).
- Пароль - также соответствует названию оператора.

Все данные для ручной настройки можно узнать на официальном сайте поставщика услуг. Если введённые данные на смартфоне будут корректны, тогда следует переходить непосредственно к подключению. Для этого достаточно провести пальцем по экрану сверху вниз, а в меню нажать на кнопку «Мобильные данные».
Соединение через компьютер
В том случае, если поблизости отсутствует Wi-Fi-сеть, а 3G на Айфоне не способен выполнить необходимые задачи, на помощь пользователю может прийти персональный компьютер с Интернетом. Для этого также понадобится USB-кабель, посредством которого будут соединены два устройства.

Для начала требуется открыть настройки подключения на самом компьютере и перейти во вкладку «Дополнительно». Здесь пользователю необходимо совершить только одно действие - поставить галочку напротив пункта «Разрешить другим пользователям сети использовать подключение». Это необходимо для того, чтобы Интернет, используемый компьютером, мог передаваться и использоваться другими устройствами в той же сети. После этого требуется скачать и установить специальную утилиту - USBTunnel на смартфон и AnroidTool на компьютер. Телефон в режиме отладки подключается к компьютеру посредством USB-кабеля. По завершении этой операции требуется запустить программу AndroidTool и обновить список устройств с помощью кнопки «Refresh Devices». В списке «Select Domain Name» можно указать любое имя, и передать информацию на мобильное устройство с помощью «Show Android». Программа может уточнить, есть ли у пользователя необходимые права, где требуется дать положительный ответ. Далее, когда смартфон и ПК синхронизируются, останется только нажать на кнопку «Connect» и приступить к использованию Глобальной паутины.
Провайдеры мобильной связи включают возможность пользования интернетом во все тарифы услуг и поэтому отдельное подключение доступа ко Всемирной сети на сотовых телефонах не требуется. Однако вы не сможете просто так начать пользоваться Сетью с мобильного устройства сразу после приобретения аппарата.
Дело в том, что это услуга платная и поэтому, в интересах удобства пользователей, сеть хотя и подключена изначально, но требуется ее активация. Активируя доступ на своем смартфоне, абонент как бы подтверждает свое согласие, чтобы с его счета списывались денежные средства за пользование услугой.
Как активировать интернет на сотовом телефоне
В зависимости от провайдера мобильной связи и конкретной модели телефонного аппарата процедура активации коннекта будет различной. Чтобы узнать подробности, можно использовать несколько альтернативных способов.
- Если Вы недавно подключили SIM-карту и у Вас ещё имеется коробочка с инструкцией от неё, Вам повезло. Внимательно перечитать инструкцию по эксплуатации и найти раздел активации интернета. Там будет указан текст SMS-сообщения и короткий номер, на который его нужно отправить для активации. После этого на ваш аппарат будут присланы настройки, которые автоматически войдут в силу. Теперь остается перезагрузить устройство и можно начать наслаждаться серфингом по сайтам.
- Если никаких инструкций у Вас нет, необходимо открыть телефонную книжку и найти сервисные контакты. Выбрать голосовой автоинформатор и запустить его. После этого следовать инструкциям автоинформатора по активации услуги на вашем смартфоне.
- Можно также активировать услугу на сайте мобильного оператора. Зайти в личный кабинет – для этого ввести логин и пароль, полученные при покупке аппарата, затем найти меню подключения и управления сервисами, тарифами, пакетами услуг и активировать доступ. Если в процессе активации возникают проблемы – смело звоните по номеру технической поддержки оператора. А если вам совсем уже ничего не понятно или просто не хочется возиться и напрягать свое серое вещевое, просто посетите ближайший салон связи. Благо, они сейчас на каждом углу. Не важно даже какого именно оператора, продавцы-консультанты вам помогут в любом случае. Возможно даже предложат вам перейти на более выгодный тариф связи. Когда будете покупать свой новый сотовый – попросите продавца сразу же активировать вам в том числе и соединение с Сетью.
Для подключения опции доступа в Интернет у различных операторов воспользуйтесь ссылками:
- Билайн: https://my.beeline.ru/login.xhtml
- Мегафон: https://lk.megafon.ru/login/
Авторизовавшись в личном кабинете, выберите подходящую Вам по стоимости опцию и жмите подключение. Мы не будем приводить тут списки опций, т.к. они меняются чуть ли не еженедельно, постоянно меняется стоимость и объём трафика. Подключайте в кабинете самостоятельно.
Через некоторое время приходит СМС с уведомлением, что Вам теперь доступен выход в Сеть Интернет. Далее нужно активировать его на телефоне. Для этого быстро проводим по экрану пальцем с самого верху вниз, в появившемся меню жмём кнопку “Данные”, как показано на картинке:

Смартфон начинает подключаться и через некоторое время выйдет в сеть. Конечно при условии, что Вы правильно подключили нужную опцию, а также при наличии хорошей связи с оператором.
Запускайте браузер или программу типа Skype, Mail-Agent и пользуйтесь Интернетом!
Подключение с компьютера или Wi-Fi
Можно быть и так, что у вас уже имеется подключенный интернет на стационарном компьютере или ноутбуке, и вы не хотите переплачивать за второе соединение еще и с мобильника. Тогда вы можете брать интернет непосредственно с компьютера.
Самое простое и надежное – подключаться к компьютеру при помощи USB-кабеля. Если же ваш компьютер имеет точку раздачи Wi-Fi или опцию Bluetooth, можно настроить беспроводной коннект. Понадобятся программы, идущие в комплекте с Вашим ПК или ноутбуком. Свежие версии можно найти на сайте производителя.
Аналогично сотовый аппарат может принимать беспроводное соединение с Wi-Fi роутера. Для подключения опять-таки требуется знать идентификаторы доступа к этой сети. Если же вы оказались в месте, где имеется точка бесплатного Wi-Fi, тогда введение паролей не потребуется. Нужно просто выбрать в настройках нужную Wi-Fi-сеть и включить ее. Для этого быстро проводим пальцем по экрану сверху вниз и в появившемся меню активируем кнопку Wi-Fi, как показано на скриншоте:

Принципы и порядок подключения и активации доступа к Сети на различных сотовых аппаратах одинаковые. Могут различаться какие-то отдельные детали или терминология. Например, на Android-девайсах в настройках указывается Мобильная сеть, а гаджеты на базе iOS для этой настройки имеют название Сотовая сеть.
Если подключение по беспроводной сети Wi-Fi не работает, скорее всего, в настройках эта функция отключена. Нужно просто войти в установки и переключиться с Откл. на Вкл.
Использование сотового телефона в качестве модема
Вариант с использованием USB кабеля
Вы можете не иметь доступа в Сеть на своем компьютере или ноутбуке, а применять в качестве модема свой сотовый аппарат. Чтобы передавать интернет с телефона на компьютер, необходимо сначала соединить оборудование с помощью USB-кабеля.
После этого на экране компьютера появится надпись, что обнаружено новое оборудование и требуется подключение. Затем запустится Мастер настройки нового оборудования. Следуя указаниям Мастера, можно по шагам настроить передачу данных со смартфона на компьютер. В процессе настройки соединения придется вводить идентификаторы доступа, которые вы получили у провайдера. Если не получали – нужно звонить в техподдержку и простить вам эти данные сообщить.
Вариант с использованием точки доступа Wi-Fi
Последние модели сотовых устройств уже имеют опции использования аппарата в качестве USB-модема или Wi-Fi-роутера. В этом случае нужно просто отрыть меню настроек и найти, где там в вашем гаджете находится переключение в режим роутера или модема. Снова переключитесь на Вкл. и смотрите, что происходит с компьютером. Может оказаться, что необходимо установить дополнительное программное обеспечение или какие-то особые драйвера.
Быстро проведите пальцем по экрану смартфона от самого верха донизу, в появившемся меню найдите иконку, как на скриншоте и вбейте свои настройки (имя сети и ключ доступа):

Чтобы настроить интернет на телефоне с операционной системой Android, не потребуется много времени, при наличии перед глазами пользователя подробной инструкции о том, как подключить интернет на Андроид. Представленное ниже руководство содержит в себе инструкции по основным методам выполнения поставленной задачи. Подключаться к всемирной паутине можно используя мобильный интернет, за который владельцу смартфона придется регулярно платить оператору сотовой связи за предоставление соответствующих услуг.
Если пользователь не имеет денег на своем балансе, то ему подойдут инструкции, как настроить интернет на Андроиде с использованием беспроводных точек доступа Wi-Fi, которые в настоящее время организованы почти во всех общедоступных местах и обеспечивают бесплатный доступ к глобальной паутине, например, вокзалы, кафе и рестораны, торговые центры, образовательные учреждения и т. д.
Конечно, значительное число людей имеют и собственные Вай-фай роутеры дома, поэтому руководство будет полезно и для них и для их гостей. Если есть в наличии компьютер, подключенный к всемирной паутине, то в заключение этой статьи пользователь найдет инструкцию, как настраивать интернет на своем Android-телефоне через кабельное соединение с ПК.
Скорость интернета
Одним из основных параметров является значение возможной скорости приема и передачи данных, поэтому в случае когда пользователь еще только собирается приобрести смартфон для последующей работы на нем в интернете, то рекомендуется изучить его характеристики. В первую очередь надо обратить особое внимание на то, какие стандарты связи аппарат поддерживает, например, GPRS, EDGE, 3G, 4G (LTE), LTE-Advance.
 Также следует знать, что не каждый мобильный оператор предоставляет скорость 4G, поэтому часто не стоит переплачивать за функцию в телефоне, которой никогда не будете пользоваться, либо доступ к высокоскоростному интернету будет лишь в редких случаях, например, при поездках в крупные города, где и так повсеместно организованы бесплатные Вай-фай зоны.
Также следует знать, что не каждый мобильный оператор предоставляет скорость 4G, поэтому часто не стоит переплачивать за функцию в телефоне, которой никогда не будете пользоваться, либо доступ к высокоскоростному интернету будет лишь в редких случаях, например, при поездках в крупные города, где и так повсеместно организованы бесплатные Вай-фай зоны.
 Наиболее часто используется стандарт Вай-фай «802.11n». Однако в настоящее время все больше маршрутизаторов выпускается с поддержкой «802.11ac», поэтому при планировании приобретения подобного роутера целесообразно заранее позаботиться о том, чтобы смартфон тоже имел возможность работать на этом высокоскоростном стандарте связи.
Наиболее часто используется стандарт Вай-фай «802.11n». Однако в настоящее время все больше маршрутизаторов выпускается с поддержкой «802.11ac», поэтому при планировании приобретения подобного роутера целесообразно заранее позаботиться о том, чтобы смартфон тоже имел возможность работать на этом высокоскоростном стандарте связи.
1 метод: С использованием Вай-фай
Необходимо выполнить следующую последовательность действий:

2 метод: С применением технологии WPS
К Вай-фай роутеру есть метод подключения еще проще, чем предыдущий, но воспользоваться им можно только при непосредственном доступе к самому беспроводному устройству. Например, находясь в гостях у знакомых, потребуется лишь нажать на клавишу «WPS» расположенную на корпусе маршрутизатора и уже не надо будет печатать код доступа и логин для выхода в интернет.
Алгоритм последовательных этапов действий состоит из следующих шагов:

 Примечание: обязательно необходимо 6-ой пункт успеть выполнить в течение 60 секунд. в случае когда пользователь не успел за это время (1 минута дается на выполнение действия) нажать на кнопку, то ему потребуется подождать три минуты и вновь повторить попытку.
Примечание: обязательно необходимо 6-ой пункт успеть выполнить в течение 60 секунд. в случае когда пользователь не успел за это время (1 минута дается на выполнение действия) нажать на кнопку, то ему потребуется подождать три минуты и вновь повторить попытку.
- Готово! Телефон к интернету подключен.
3. метод: Через СИМ-карту мобильного оператора
Сразу после установки симки в смартфоне в автоматическом режиме производится настройка и подключение к глобальной сети. Сотовая компания отправляет специальную информацию в телефон, и параметры устанавливаются самостоятельно без вмешательства владельца гаджета. К сожалению, в нашем мире всегда есть исключения, и иногда требуется ручная настройка. Для этого необходимо осуществить следующие шаги:


Примечание: все компании предоставляющие услуги сотовой связи указывают пароли и логины на своих официальных интернет-ресурсах, поэтому если в вышеуказанных примерах не оказалось данных для ввода, то узнать их можно посетив сайт оператора либо позвонив им по телефону.
4 метод: С использованием USB-кабеля
Этот способ позволяет обеспечить компьютер интернетом от телефона и наоборот. Для организации выхода во всемирную паутину ноутбука или стационарного компьютера через мобильный интернет потребуется осуществить предварительные настройки.
Необходимо выполнить следующие действия:

Примечание: иногда в смартфоне появляется оповещение с запросом прав пользователя, при этом надо кликнуть «Разрешить».
Если у владельца ПК (имеющего доступ в глобальную сеть) обратная ситуация, и ему требуется подключить Андроид-девайс к интернету, то необходимо выполнить следующие шаги:

Каждый раз при покупке нового мобильного устройства возникает ряд проблем, для решения которых необходимы знания и время. Перенести контакты, приспособить аппарат под свои нужды и запросы, скачать привычные приложения и настроить интернет на Андроиде - всё это и многое другое ожидает счастливого обладателя нового гаджета.
Чтобы настроить и включить интернет на Андроиде, можно пойти разными путями. Настройки зачастую требует не только услуга от мобильного оператора, но и домашняя сеть Wi-Fi. У многих сегодня основное потребление трафика идёт именно из дома, поэтому важно настроить интернет от роутера.
Любой вид подключения можно осуществить разными способами, что очень удобно. Каждый может подобрать для себя более предпочтительный и понятный.
Автоматический режим

Это самый простой и доступный способ настройки интернета на смартфоне или планшете. После того как вы вставили сим-карту в аппарат, он сразу же посылает запрос мобильному оператору. В течение 1−5 минут приходят настройки, которые всё сделают за пользователя. После останется лишь включить мобильный интернет на Андроиде и спокойно серфить в сети. Конечно, при условии положительного баланса и подключённой услуги.
Возможен вариант, когда все необходимые настройки вносятся продавцом гаджета. Это позволяет воспользоваться сетью сразу, как только «симка» будет вставлена в соответствующий слот.
Если настройки не пришли автоматически и продавец отказался помочь получить доступ в интернет с вашего андроид-устройства, придётся обратиться к оператору мобильной связи. Действия могут быть разные:
После того как запрос отправлен, нужно подождать, пока придёт СМС с информацией об автоматических настройках. Когда вы его получите, проблема, как подключить интернет на Андроид, будет полностью решена.
Манипуляции вручную

Не всегда настройка интернета на Андроиде является столь простой и понятной. Если в базе оператора нет какой-то модели смартфона или планшета, настроится автоматически гаджет не сможет, потому что функционала ему не предоставят. В этом случае придется выполнять всё вручную.
В зависимости от версии операционной системы и перевода, действия могут незначительно отличаться. А точнее, различия возможны в названиях меню. Остальные манипуляции, да и сам принцип, будут аналогичными.
Перейти в «Настройки», где выбрать пункт «Иные сети» или «Ещё…». В зависимости от перевода названия возможны и другие варианты, но сам смысл приблизительно одинаков. К примеру, в меню Android версии 6.0 в будет надпись «Мобильные сети» .
Когда нужный пункт найден, появится окно с множеством различных настроек, необходимых для того, чтобы настроить мобильный интернет на Андроиде. Среди этого многообразия внимание уделяется лишь типам APN и аутентификации. В первом случае после нажатия на пункт меню необходимо ввести default, supl. Для аутентификации выбирается значение PAP, так как оно чаще всего используется мобильными операторами.
Далее заполняется поле «Имя», где можно написать что угодно. Например, название компании, предоставляющей услуги связи. Здесь же нажимается на APN и вводится адрес своего оператора. У каждого, естественно, он разный:
- TELE2 - адрес будет иметь вид: internet.tele2.ru;
- МегаФон - нужно вписать internet;
- МТС - значение internet.mts.ru;
- Билайн - имеет адрес internet.beeline.ru.
Важно знать имя пользователя и пароль, которые у каждого оператора сотовой связи свои:
- TELE2 - поле остаётся пустым;
- МегаФон - вводится gdata и gdata;
- МТС - имя и пароль mts и mts;
- Билайн - имеет значения beeline и beeline.
Когда все данные введены, остаётся сохранить настройки. Если подключить интернет на смартфоне Андроид после этого не удалось или имеется несколько различных сетей, лучше позвонить в техподдержку и выполнить все действия, опираясь на подсказки оператора.
Подключение к Wi-Fi

Подключиться к беспроводной сети Wi-Fi куда проще, чем настроить мобильный интернет на Андроиде. Здесь не понадобятся какие-либо звонки или СМС. Процедура подключения содержит всего несколько пунктов:
- В настройках гаджета открыть пункт меню Wi-Fi.
- С помощью переключателя или ползунка включить модуль беспроводной сети.
- В открывшемся окне появится множество точек доступа, из которых необходимо выбрать свою.
- В появившемся окне ввести пароль от точки Wi-Fi и нажать кнопку «Подключиться».
- В течение 2−10 секунд телефон будет проходить подключение и аутентификацию сети, после чего под выбранной точкой доступа появится надпись «Подключено», что указывает на успешное соединение.
Если весь процесс прошёл нормально, но инет так и не появился, очевидно, проблема в точке доступа. Это могут быть минусовой баланс, ошибка роутера, нарушение контакта или нечто аналогичное.
Для проверки работоспособности желательно попытаться открыть не только браузер, но и другие программы, требующие доступа к интернету. Если все они выдают ошибку подключения, но в настройках Wi-Fi есть сообщение, что телефон подключён, то проверять необходимо сам роутер и доступ к нему. Может помочь простая перезагрузка устройства.
Возможные проблемы
Если правильно настроить передачу данных на Андроид, то проблем с доступом в интернет быть не должно. Хотя бывают случаи, когда после выполнения нужных операций всё еще сообщает о невозможности соединения. Но связано это зачастую не с самим подключением , а происходит по ряду других причин.
Всему виной браузер
Если пользователь, запуская свой любимый браузер, видит сообщение «Нет подключения к Интернету», то не стоит спешить искать проблему в связи. Вполне вероятно, что виной всему или сам браузер, или предложенная для загрузки страница. Определить это довольно просто.
Необходимо в адресной строке браузера вписать любой сайт или поисковик. Если страница нормально загрузится, то нужно просто удалить или изменить в настройках браузера адрес домашней страницы.
Возможна такая реакция и при использовании сторонних программ для серфинга в интернете. Рекомендуется попробовать зайти в сеть с помощью стандартного браузера. В случае удачи можно переустановить выдающую ошибку программу или просто пользоваться стандартным браузером Андроида.
Если настроить интернет на смартфоне Андроид получилось без проблем, но браузеры выдают ошибку, можно попробовать запустить другие программы. К примеру, YouTube, соцсеть или Плей Маркет. Если хоть одна из них запускается, значит, дело не в телефоне. Возможно, проблема в слабом сигнале.
Режим полёта
Ещё одной причиной отсутствия интернета на смартфоне с Андроид может стать включённый «Режим полёта». При его активации почти все функции аппарата, в том числе связь и интернет, станут недоступны. Когда этот режим будет отключен, связь снова появится. Прежде чем паниковать по поводу неисправности телефона, стоит проверить этот параметр.
Другие возможные сложности

Нередко настроить мобильный телефон удаётся быстро, но интернет в процессе эксплуатации куда-то пропадает. В таком случае рекомендуется проверить, а включена ли передача данных. Ведь отключить её можно совершенно случайно, даже не обратив на это внимание.
Чтобы проверить подключение, достаточно движением пальца снизу вверх активировать шторку, на которой, помимо других функций, можно увидеть значки Wi-Fi и «Передача данных». В зависимости от того, какой вид связи используется, та иконка и должна быть активной. Чтобы её активировать, необходимо нажать на нее пальцем. Включить передачу данных можно и через меню «Настройки».
Ещё одной вероятной проблемой может быть ограничение трафика. Эта функция позволяет настраивать телефон таким образом, чтобы приближении к порогу лимита по тарифу пользователь оповещался об этом. При достижении лимита гаджет может блокировать мобильный интернет для исключения перерасхода. Чтобы проверить эту функцию и свой лимит, необходимо в настройках зайти в пункт «Использование данных», изучить все имеющиеся там установки, а также состояние трафика.
Итак, первое, что необходимо знать для ручной настройки - это оператор, тип сети, который он поддерживает на текущем тарифе и данные для последующего введения в APN, а именно - настройки оператора для ручной настройки интернета и сообщений MMS.
Выбор мобильного оператора и типа интернет-соединения не должны вызывать каких-либо трудностей, но с настройками APN, может получиться не все гладко. Если с ними возникают проблемы, необходимо перейти на официальный сайт мобильного оператора, выбрать текущий тариф и найти ссылки на соединения с интернетом.
Для того чтобы настроить интернет автоматически, необходимо в меню «Настройки» перейти на вкладку «Беспроводная связь», далее выбрать подпункт «Мобильные сети», после чего произвести выбор своего оператора. После нескольких секунд обработки, настройки интернета и поддержки MMS должны быть добавлены в меню «Точки доступа к интернету». После чего следует только зайти в этот пункт меню, проверить и активировать настройки, отвечающие за интернет.
Настройки подключения к интернету для опытных пользователей
Для реализации этого способа необходимо проверить APN на наличие каких-либо настроек с присутствием имени оператора и типа интернета. Если такие настройки действительно уже находятся в списках настроек APN, то, скорее всего, одна из них является желаемым типом интернет-сети.
Для того чтобы активировать тот или иной тип настроек, достаточно просто зайти в меню «Точки доступа к интернету» и в правой части экрана активировать одну из неактивных галочек, каждая из которых отвечает за те или иные настройки.
Иногда после покупки нового смартфона на Android или после подключения к новому оператору приходит SMS-сообщение с готовыми настройками для всех видом интернет-сетей или MMS-поддержки, которые могут быть использованы на текущем тарифе.
Также следует знать
Также важным пунктом при ручной настройке является выбор типа сети интернет-подключения. Его можно выбрать в подменю «Мобильные сети» - там же, где APN. Если тариф работает только с сетями GSM, не следует выбирать режим 3G или выше, так как это может существенно повлиять на расход ресурсов батареи.
Кроме того, в этом подменю можно отключить автоматическое подключение роуминга, который нужен только для использования интернета за рубежом. Намного лучше будет включить его ручное подключение, так как, если смартфон случайно подключится к интернету в роуминге, трафик будет тарифицироваться по сильно завышенным тарифам.