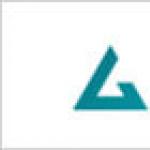Как сделать интересный фотоколлаж. Как сделать коллаж из фотографий ♥. Выбор шаблона для коллажа
Мы все стремимся рассказать историю с помощью одной единственной фотографии. Однако, во многих случаях хорошо сконструированный коллаж может стать прекрасным способом открыть зрителю гораздо больше. Этот метод может пригодиться для фотографий с мероприятия, съемки недвижимости или даже семейной фотосессии!
Создать коллаж в Photoshop очень просто, поэтому давайте начнем. Обратите внимание, что я работаю с Photoshop CS3.
Выбор фотографий имеет решающее значение. Вам нужно выбрать такое сочетание элементов коллажа, чтобы отобразить все событие. Это означает, что вам необходимо взять несколько обширных снимков, которые показывают всю сцену, и несколько детализированных фотографий, которые отображают много фактуры и личностей. Без тех или иных история будет неполной, и не передаст тех эмоций, которые может передать.
Шаг 1. Откройте выбранные фотографии для коллажа в Photoshop
Откройте все выбранные изображения в Photoshop. Нужно будет взять минимум три, но также избегайте слишком большого количества. Обычно я ограничиваю свой отбор фотографий количеством восемь. Помните, что чем больше фотографий вы выберете, тем сложнее будет разглядеть их детали.
Шаг 2. Создайте новый файл
Создайте новый файл (Файл -> Новый). Его размер должен быть немного больше, чем тот, который вы хотите получить в итоге. Я всегда делаю его 20×30″ при 150ppi.

Шаг 3. Добавьте ваши фотографии по одной
Перейдите к одной из открытых фотографий, с помощью инструмента выделения выберите все (или нажмите CTRL+A). Нажмите CTRL+C, чтобы скопировать. Перейдите в новый документ и нажмите CTRL+V, чтобы вставить выделенное. Таким образом вы скопируете фотографию в новый документ на отдельный слой. В зависимости от размера и разрешения изображения, может понадобится их корректировка. Чтобы сделать это, нажмите CTRL+T для трансформирования. Используйте угловой узел и, удерживая клавишу Shift, установите такой размер, чтобы изображение было удобно перемещать в новом документе.
Примечание: если вы сначала преобразуете слой изображения в смарт-объект, то он будет поддерживать целостность качества изображения во время изменения его размера.
Шаг 4. Создайте макет коллажа
После того, как вы добавили все фотографии, из которых хотите создать коллаж, наступает черед расположить их! Перемещайте изображения до тех пор, пока не почувствуете, что такое расположение передает вашу историю наилучшим образом. После создания нескольких коллажей вы выработаете свой собственный стиль. Я предпочитаю либо создавать симметрию в макете, либо делать его похожим на пазл. Как говорится, для каждой истории свои потребности.

Шаг 5. Добавьте пространства между изображениями
Когда макет готов и фотографии подогнаны под соответствующий размер, вы можете создать тонкую белую линию между ними, чтобы добавить немного визуального пространства. Этот шаг не обязателен, а ширина разделительных полос зависит от ваших предпочтений.
Чтобы сделать это, выберите слой изображения, который вы хотите переместить, и воспользуйтесь стрелками на клавиатуре, чтобы двигать его в разных направлениях. Использование стрелок на клавиатуре вместо мышки поможет создать одинаковое пространство между фотографиями.
В качестве альтернативы вы можете соединить их впритык и использовать Стиль слоя (выберите Обводка > Внутри), добавив белую или черную окантовку каждому изображению. Смотрите скриншот ниже.

Шаг 6. Объедините все слои
После того, как ваш коллаж готов и фотографии разделены так, как вы хотите, самое время объединить все слои. Чтобы сделать это, нажмите Ctrl+Shift+E.
Шаг 7. Обрежьте готовое изображение
После объединения всех слоев в один, сделайте обрезку изображения так, чтобы белое пространство со всех сторон было одинаковым. На моих коллажах эта окантовка, как правило, очень тонкая, так что я не затрудняю себя замерами.

Шаг 8. Измените размер для использования онлайн
Возможно, вам придется изменить размер готового коллажа для использования в социальных медиа. Я рекомендую сохранять сжатый оригинал в формате JPEG для возможности повторно использовать его будущем.
Шаг 9. Добавьте водяной знак, если желаете
Если вы хотите нанести водяной знак на свой шедевр, то сейчас самое время. После того, как вы сделаете это, не забудьте еще раз объединить все слои и сохранить файл в формате JPEG. Теперь вы готовы показать ваш коллаж миру.

Сделанный самостоятельно коллаж может оказаться интересным декоративным элементом интерьера или же подарком на праздник.
Из инструментов и материалов потребуются:
- фотографии;
- основа для приклеивания;
- клей;
- ножницы.
Некоторые на этом не останавливаются и используют для создания коллажей еще и различные декоративные детали: бусины, ленты, аппликации, пуговицы и прочие. Кроме того не лишними будут и цветные карандаши или фломастеры для прорисовки.
Как сделать коллаж:
Прежде чем приступать к созданию фотоколлажа, необходимо определиться с его размером и основой. Так, например, большие фотопанно рекомендуется делать на твердой поверхности. Это может быть лист картона подходящего размера или фанера, пробковое полотно, ватман.
Помимо основы требуется и концепция. Необходимо составить четкий план, каким будет будущий коллаж. Например, к какому-то празднику или о путешествиях. Отталкиваясь от идеи, подбираются , вырезки из журналов и декоративные элементы.
Изображения не обязательно должны быть расположены исключительно последовательно друг за другом. Их можно приклеить по диагонали, внахлест, с разным шагом между фото, под углом. Все зависит от продуманной заранее концепции. Кроме того изображения можно наклеить в какой-то форме. Например, сердца, заполнив его фотографиями разного размера.
Чтобы изображения держались на основе плотно, а излишки клея не вылезли по краям, необходимо наносить его на фото, отступив 5-7 мм от края. После того как все фотографии будут помещены в коллаж, можно дополнить его и декоративными элементами, росписью. Все, что можно приклеить – приклеивают на подходящий клей.
Так, например, перья, песок, ленты хорошо держатся и на ПВА. А вот , бисер, объемные элементы требуют более прочного клея. Например, из специального термопистолета или на резиновой основе. Прорисовку обычно наносят или по краям коллажа или в промежутках между фотографиями и вырезками. После того как фотопанно готово его можно вставить в рамку, чтобы придать завершенность работе.
На компьютере сделать коллаж еще проще, поскольку требуется только подходящая программа. Многие поддерживают не только режим создания, но редактирования, возможности приклеить стикеры, добавить подписи, что существенно расширяет спектр работ.
Фотоколлажи , созданные на компьютере, можно не только поместить в социальных сетях или на сайте, но и распечатать потом в фотомастерской. Если есть возможность, то в мастерской могут подобрать подходящий размер для печати – от стандартного формата А4 до больших настенных коллажей.
Программы для создания фотоколлажей
Наиболее легкий и распространенный способ создания фотоколлажей – работа в программе Picasa. Picasa является довольно популярным заменителем предустановленной программы просмотра изображений от Windows, и позволяет не только просматривать изображения, но и делать легкую коррекцию фотографий. Для создания коллажа в Picasa, необходимо открыть необходимые файлы в режиме редактирования, выбрать в панели управления «создание» и открыть «создание фотоколлажа». Действуя таким образом, можно создавать коллажи разных форм, размеров и шага сетки. Коллажи сохраняются в папку Picasa в разделе «Картинки». Получившееся изображение также можно редактировать (менять экспозицию, баланс белого, насыщенность) и в «Пикасе», и в любой другом программе-редакторе.
Бесплатная программа Photo Collage Max предлагает большое количество фонов для коллажей (картинки для поздравительных открыток, календарей и др.). К сожалению, на этом ее достоинства исчерпываются, так как редактировать в ней фактически невозможно.
Российская программа ФотоКОЛЛАЖ дает пробную бесплатную версию (10 дней) и платную, обновляемую ежегодно. В ФотоКОЛЛАЖЕ довольно много видов фона, есть неплохие инструменты для создания красивых надписей. Интерфейс программы работает языке, что помогает легко в ней разобраться.
Более профессиональные коллажи с применением эффекта мультиэкспозиции и работой со слоями можно сделать посредством программы для фотографов Adobe Photoshop. Поскольку Фотошоп является профессиональной программой, каждый коллаж будет индивидуальным (шаблонов Adobe не делает).
Онлайн-редакторы
Кроме устанавливаемых на ПК программ, есть также -редакторы, среди прочих функций которых есть создание фотоколлажей. Самым простым и удобным в использовании является сайт Fotor.ru, в котором можно не только создать коллаж, но и наложить на получившееся изображение различные фильтры, подвергнуть его корректировке цвета, легкой ретуши либо кадрированию. Кроме создания коллажа, на сайте можно скомпоновать стильную открытку с применением своей фотографии и подготовить фото и коллажи к печати.
Наиболее популярным редактором коллажей является Instagram. Создать коллаж в Инстаграме можно непосредственно со смартфона или планшета, из фотографий, которые были сделаны на мобильное устройство. Такой коллаж будет не очень качественно выглядеть в печати, но неплохо смотреться в социальных сетях или на экране персонального компьютера.
Видео по теме
Коллаж из нескольких фотографий, объединенных какой-то общей темой и общим настроением, и помещенных на оригинальный и красивый фон, привлекает гораздо больше внимания, нежели отдельные фотографии. Вы можете изготовить коллаж в подарок на день рождения друга или родственника, украсить семейный альбом или опубликовать коллаж в интернете. Создать фотоколлаж нетрудно, если у вас есть программа Adobe Photoshop.
Инструкция
Откройте в Фотошопе несколько , которые вы хотите поместить в . Подготовьте изображения – для каждого из них примените фильтр Sharpen, выбрав его в меню Filter. Создайте новый слой и выделите на новом слое прямоугольный фрагмент, используя инструмент Rectangular marquee tool.
Залейте выделенную область инструментом заливки, выбрав подходящий цвет. Затем объедините предыдущие слои с новым слоем, и после этого откройте меню Edit и выберите опцию Free Transform, чтобы изменить очертания ваших фотографий.
Теперь подберите подходящую текстуру, которая украсит ваш коллаж, и откройте ее в Фотошопе. Разместите слой с текстурой под предыдущими слоями с . Поверх всех слоев создайте новый слой и залейте его новым цветом.
Установите режим наложения слоев на Multiply с уровнем прозрачности в 69%. Теперь на панели инструментов выберите кисть и настройте ее, установив параметры Shape Dynamics – Pen Pressure и Scattering. Параметр Spacing установите на 194%.
Добрый день всем читателям блога ! Сегодня вы узнаете, как легко и быстро сделать коллаж из фотографий без специфических умений и навыков. Я очень часто использую их и в работе, и в обычной жизни. Раскрою секрет: это превосходный способ сделать изображения уникальными, и избежать претензий на авторские права со стороны 90% правообладателей 🙂 Шутка, конечно! Не стоит нарушать авторские права. Ну а коллажи можно использовать для красивого оформления своего блога, страниц в социальных сетях, и много чего еще.
Как сделать коллаж из фотографий
Чтобы сделать коллаж из снимков с помощью специальной программы, например, Photoshop, нужны навыки работы в сложном графическом редакторе. К тому же он платный.
Но существует множество бесплатных инструментов и сервисов. Все они работают по одному принципу: достаточно просто загрузить несколько фото на сайт, чтобы при помощи пары нехитрых действий автоматически создать нужный вам коллаж.
Ниже я расскажу о самых популярных и интересных, на мой взгляд программ и ресурсов в интернете для обработки изображений.
Программы для обработки изображений
Когда коллаж из фотографий сделать онлайн возможности нет, помогут приложения, устанавливаемые на компьютер. В Интернете хватает программ, с помощью которых можно сделать, например, красивую открытку, не имея специальных навыков.
Самые популярные из них:
- Picasa – популярное приложение, предназначенное для просмотра, каталогизирования и обработки изображений. Имеет функцию автоматического распределения на группы всех изображений, имеющихся на компьютере, и опцию создания коллажей из них. В настоящее время Picasa не поддерживается Google, ее место заняли Google.Photo . В принципе, функции те же самые, в том числе и создание коллажей. Для работы потребуется завести аккаунт в Google.
- Photoscape – графический редактор изображений с большим набором функций. С ее помощью создать красивый коллаж не составит труда. В базе программы представлены готовые рамки и шаблоны;
- ФотоКОЛЛАЖ – одно из лучших средств с большим количеством встроенных фильтров, макетов и эффектов;
- Fotor – редактор снимков и генератор фотоколлажей в одной программе. ПО не имеет русского интерфейса, но обладает большим набором возможностей;
- SmileBox – приложение для создания коллажей и открыток. Отличается от конкурентов большим количеством готовых пресетов, то есть наборов графических настроек для изображений.
Плюс таких приложений в том, что в отличие от Фотошопа они заточены на создание коллажей, открыток и простое редактирование изображений. Поэтому они имеют только необходимые для этого инструменты, что сильно упрощает освоение программ.
Делаем коллаж в Photoscape
Запустите программу – вы увидите большой выбор пунктов меню с красочными иконками в главном окне Photoscape.
Выберите подходящий и перетащите на него картинки из левого меню, зажимая каждую правой кнопкой мыши.
С помощью верхнего правого меню можно всячески менять форму и размер изображений, цвет фона, а при нажатии на «Редактировать» (Edit) откроется выбор дополнительных параметров и настроек.
После применения всех желаемых эффектов, нажмите на кнопку «Сохранить» (Save) в углу окна программы.
Всё готово!
Обзор онлайн-сервисов
Необязательно скачивать программы и устанавливать их, тратя на это время и свободное пространство жесткого диска. Есть масса готовых сервисов в интернете, предлагающих те же функции. Все они бесплатны и лишь некоторые имеют в своем ассортименте платные опции. Навигация по онлайн-редакторам простая и похожая. Чтобы сделать коллаж из фотографий онлайн, разные рамки, эффекты, значки и прочие элементы уже в огромном количестве есть в таких сервисах. Это отличная альтернатива традиционным приложениям, а для их работы нужен только стабильный интернет.
Итак, мой личный ТОП онлайн-ресурсов для создания коллажей:
- Fotor.com – иностранный сайт с приятным интерфейсом, поддержкой русского языка и интуитивно понятными инструментами. Можно полноценно работать без регистрации. Без сомнения, номер 1 в моем персональном списке таких сервисов.
- PiZap – редактор изображений с поддержкой функции создания коллажей разной сложности. С ним вы сможете применить к вашим фото множество веселых эффектов, изменить задний фон, добавить рамки и т. д. Русского языка нет.
- Befunky Collage Maker – еще один зарубежный ресурс, позволяющий в несколько кликов создавать красивые коллажи и открытки. Поддерживает русский интерфейс, можно работать без регистрации.
- Photovisi.com – сайт на английском, но с очень простым управлением. Предлагает на выбор массу готовых шаблонов.
- Pixlr O-matic – очень простой интернет-сервис популярного сайта PIXLR, позволяющий загружать снимки с компьютера или вебкамеры для дальнейшей работы над ними. Интерфейс только на английском, но все просто и понятно.
- Fotokomok.ru – сайт о фотографии и путешествиях. В верхнем меню есть строчка «КОЛЛАЖ ОНЛАЙН», кликнув по которой можно попасть на страницу с англоязычным приложением для создания коллажей.
- Avatan – редактор на русском языке с поддержкой опций ретуширования фото и создания коллажей разной сложности (простых и необычных, как написано в меню сайта).
Почти все упомянутые ресурсы для полноценной работы требуют установленного и включенного в веб-браузере .
Как создать оригинальный фотоколлаж с помощью Fotor
Большинство таких сервисов работают по схожему принципу. Достаточно освоить один, чтобы понять особенности работы остальных.
1. Откройте в браузере Fotor.com. Нужно зарегистрироваться, чтоб иметь возможность сохранять готовые работы на компьютер. Регистрация позволит делиться созданными коллажами в социальных сетях. Можно залогиниться через Facebook.
3. Теперь по центру страницы есть три пункта: «Редактировать», «Коллаж и Дизайн». Переходите в «Коллаж».
4. Выберите подходящий шаблон и перетащите на него фотографии – их можно импортировать с помощью соответствующей кнопки справа или пока потренироваться с готовыми изображениями.
5. Теперь вы можете сделать коллаж из фотографий онлайн бесплатно – шаблоны на выбор в Fotor.com представлены в большом количестве. Если вам не нравятся стандартные, воспользуйтесь пунктами из меню слева – «Художественный коллаж» или «Funky коллаж» (некоторые из шаблонов доступны только для оплаченных аккаунтов, они помечены кристалликом).
6. В режиме «Художественный коллаж» при перетаскивании фото на шаблон рядом с ним появляется маленькое меню для настройки изображения: прозрачности, размытости прочих параметров.
Вы можете добавлять надписи, фигуры, готовые картинки из меню «Украшение» или использовать собственные. То же касается и изменения фона.
Вот так, буквально за 5 минут, можно сделать шикарный коллаж. Остались вопросы? Задавайте их в комментариях!
05.02.2018 09.02.2018
Составление фотоколлажей – несложная задача даже для пользователей, которые впервые сталкиваются с ее решением.
Для выполнения не требуется больших ресурсов и профессиональных навыков. Тяжелые графические редакторы, такие как Photoshop использовать можно, но в данном случае не обязательно.
Зачем усложнять задачу? Особенно если учесть доступность бесплатных онлайн-редакторов с их интуитивно понятным и простым интерфейсом.
Коллаж из фотографий: пошаговая инструкция для онлайн-редактора Pixlr
Открываем онлайн редактор фотоколлажей
Редактор находится по адресу https://pixlr.com/express , где сразу на главной странице предлагается два варианта работы Pixlr Editor и Pixlr Express. Выбрать нужно последний и далее следовать инструкции.
![]()
Выбираем шаблон для фотоколлажа
- Располагается нужное нам меню – последнее в ряду справа – называется «Collage». Чтобы открыть окно инструментов достаточно кликнуть по этому значку.
- Далее нужно выбрать подходящий шаблон, так как по умолчанию стоит квадрат из фотографий 2х2.
![]()
Внизу красным квадратом отмечена нужная кнопка «Layout», кликнув по которой можно ознакомиться со всеми вариантами коллажа.
Всего в этом редакторе предложено 178 шаблонов.
![]()
В частности рассмотрим один из самых простых вариантов прямоугольный шаблон 1х3 (где одна фотография прямоугольной формы и занимает половину коллажа, три остальные – одинаковые по размеру квадраты, заполняющие оставшиеся 50% шаблона).
![]()
Вставляем фотографии в коллаж
- Если подвести курсор к каждому компоненту появляется знак «плюс» белого цвета в черном квадрате. С его помощью загружаются исходные фотографии – достаточно просто кликнуть по нему. Загрузить изображения можно с компьютера: выбрать соответствующий пункт и указав путь, где оно хранится.
- Подходящее фото выделяется курсором и нажимается кнопка «Открыть», после чего оно появляется в редакторе в выбранном поле.
![]()
По аналогичному принципу загружаются остальные фотографии – составляющие будущего коллажа.
![]()
- левая (две круговые стрелки) – позволяет заменить выбранное изображение другим;
- центральная (похожа на кисточку) – открывает доступ к редактированию фотографии;
- правая (белый крестик) – удаляет картинку из коллажа (без замены, остается просто пустое поле).
Добавляем фильтр и элементы
Средняя/центральная кнопка представляет наибольший интерес. Кликнув по ней, открывается меню из шести разделов: фото-фильтры, наложение предметов, добавление рамки, текста (небольшой недостаток — без поддержки кириллицы) и так далее.
В качестве примера рассмотрим меню «Stickers», в выпадающем списке которого предложены различные варианты для «разгула воображения» и добавления к фото недостающей изюминки.
![]()
На выбранной фотографии явно не хватает пчелки над цветком, ее и выберем.
![]()
Ее размер, конечно, не подходит в данном случае, поэтому ее нужно уменьшить с помощью белых круглых маркеров (выбранный маркер становится голубым: верхний предназначен для поворачивания стикера, правый боковой – для уменьшения).
![]()
- Если редактирование закончено и результат полностью устраивает, используем кнопку «Save» — первая в левом верхнем углу. Если требуется выйти из окна редактирования без сохранения изменений к первоначальному варианту коллажа, нужно кликнуть по «Close», которая находится тоже в левом верхнем углу, но вторая в ряду.
- После сохранения изменений редактор возвращается в главное окно коллажа, где около цветка уже кружит пчелка.
![]()
Дополнительные возможности редактора
Меняем положение фотографий
Изменять положение фотографий в готовом коллаже можно, просто перетаскивая их мышкой из одного поля в другое.
Регулируем расстояние между фотографиями
Кроме возможностей рассмотренной кнопки «Layout» в главном меню предложены другие инструменты управления.
- В частности выделенный красным прямоугольником на предыдущем фото регулятор «Spasing», где по умолчанию стоит значение 10. Эта цифра означает, что расстояние между краями коллажа и изображениями, а также между фотографиями непосредственно составляет 10 пикселей.
- Если бегунок потянуть вправо оно, соответственно, будет увеличиваться, влево – уменьшаться.
![]()
Закругление углов у фотографий
Следующий регулятор расположен правее и называется «Roundness» — закругление углов, которое по умолчанию выставлено в нулевом значении.
Можно поэкспериментировать с этим параметром.
![]()
Меняем пропорции фотоколлажа
Регулятором «Proportions» определяются пропорции фотоколлажа.
По умолчанию обычно стоит 0. Но двигая бегунок можно сделать высоту меньше или больше ширины на определенный процент (в первом случае нужно выбирать значение меньше нуля, то есть со знаком минус, двигая бегунок влево, во втором – наоборот).
![]()
Цвет рамки для фотоколлажа
В редакторе также предусмотрена возможность устанавливать цвет рамки у фотоколлажа.
По умолчанию она белая, чтобы изменить, нужно кликнуть по белому квадрату, расположенному рядом с параметром «Proportions».
![]()
Для выбора цвета в выпадающем меню предлагается палитра – белый прямоугольный бегунок и изменение насыщенности цвета — белый круглый бегунок слева.
Завершение работы
В следующем окне можно продолжать редактирование, но уже не компонентов, а всей готовой композиции. С помощью кнопки «Adjustment» изменять размер изображения, корректировать яркость и/или контрастность, обрезать коллаж и так далее.
![]()
Если больше никаких манипуляций проводить не требуется, а получившийся результат устраивает полностью, кнопка «Save» (находится в левом верхнем углу) – выход с сохранением всех элементов редактирования.