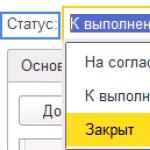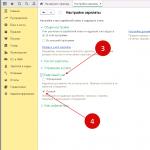1с 8 заказ поставщик что. Методика применения документа заказ поставщику. Оформление заказов поставщикам
Документооборот закупок можно вести как с оформлением заказов поставщикам, так и без них, регистрируя лишь фактические поступления товаров на склады предприятия. Заказ поставщику может быть оформлен как в рамках долгосрочного торгового соглашения с поставщиком, так и независимо. Если заказ поставщику создается в рамках соглашения, условия закупок, определенные в соглашении, копируются в заказ и могут быть при необходимости уточнены.
Оформление происходит в журнале «Заказы поставщикам», который находится в разделе меню «Закупки».
Возле названия, в верхней части, имеется значок в виде звездочки, нажатием на него можно занести данный журнал в группу «Избранное» для быстрого доступа.
Звездочка располагается в меню программы, в левой верхней части экрана. Обратите внимание, что панель «Меню» находится сверху, а все открытые вкладки снизу.
В журнале, для удобства, имеются несколько видов сортировок документов: по текущему состоянию, по сроку выполнения, по приоритету и по менеджеру. Есть поиск, который представлен клавишей «Найти».
Необходимый документ можно найти по номеру, сумме, поставщику и т.д. Также, через соответствующие кнопки, можно создать на основании другой документ, сформировать отчет и вывести на печать.
Рассмотрим пример. Компания занимается продажей бытовой техники, которая закупает товар у поставщика под конкретный заказ клиента.
Шаг 1
Для начала надо выполнить необходимые настройки. Для этого в программе 1С: Управление торговлей 8 разделе «НСИ и Администрирование» подраздела «Настройка НСИ и разделов» открываем «Продажи». В разделе «Оптовые продажи» проставляем флажок «Заказы клиентов». Поскольку нам необходимо закупать недостающий товар у поставщика, нужно также установить флажок вариант работы с заказами «заказ со склада и под заказ». См. рис. 1.
Рисунок 1.
Для того чтобы была возможность создавать заказы поставщикам нужно установить соответствующую настройку. В разделе «НСИ и Администрирование» подраздела «Настройка НСИ и разделов» открываем «Закупки» и устанавливаем соответствующий флажок. См. рис. 2.
Рисунок 2.

Также нам нужна возможность создавать заказы поставщикам под конкретный заказ клиента. Для этого в разделе «НСИ и Администрирование» подраздела «Настройка НСИ и разделов» открываем «Склад и доставка». В разделе «Обеспечение потребностей» устанавливаем флажок «Обособленное обеспечение заказов». См. рис. 3.
Рисунок 3.

Шаг 2
Далее создаем документ «Заказ клиента». Для этого в разделе «Продажи» подраздела «Оптовый продажи» открываем «Заказы клиентов». Создаем и заполняем новый документ. При заполнении табличной части важно указать обеспечение. Для этого нажимаем кнопку «Обеспечение» -> «Заполнить обеспечение». Здесь устанавливаем переключатель «Обеспечивать обособленно» и нажимаем кнопку «Заполнить». При нажатии кнопки «Заполнить» дата отгрузки заполняется автоматически. Установка такого варианта обеспечит жесткий контроль: товар, заказанный у поставщика, можно будет отгрузить только по этому заказу клиента. Проводим документ. См. рис. 4.
Рисунок 4.

Шаг 3
Далее создаем документ «Заказ поставщику». Открываем созданный документ «Заказ клиента» и нажимаем кнопку «Ввести на основании». Выбираем «Заказ поставщику». На основании заказа клиента может быть оформлен заказ одному поставщику или несколько заказов разным поставщикам. При создании документа вкладка «Товары» заполняется из заказа клиента. Указываем только цену. На вкладке «Основное» заполняем сведения о партнере, также можно указать соглашение и договор. Нажимаем кнопку «Провести». На вкладке «Товары» в колонке «Назначение» видим, что там указан заказ клиента, под которого закупается товар. Информация о заказах поставщикам, оформленных на основании заказа клиента, будет показана в структуре подчиненности. Для этого в документе нажимаем «Отчеты». Далее выбираем «Связанные документы». См. рис. 5.
Рисунок 5.
Шаг 4
Далее нужно оформить фактическое поступление товара на склад. Для этого в разделе «Закупки» подраздела «закупки» открываем «Документы закупки(все)». Далее нажимаем кнопку «Создать» и выбираем «Приобретение товаров и услуг» с видом операции «Прием на комиссию». Также документ поступления можно ввести на основании заказа поставщика. Проводим документ поступления. См. рис. 6.
Рисунок 6.

Шаг 5
Теперь мы можем отгрузить товар клиенту. Для этого в заказе клиента нужно поменять способ обеспечения. Нажимаем кнопку «Обеспечение». Выбираем «Заполнить обеспечение» и устанавливаем флажок «Отгрузить (при необходимости обособленно)». Далее на основании заказа клиента вводим документ «Реализация товаров и услуг». Документ полностью заполняется на основании заказа клиента. Нажимаем кнопку «Провести». Выполняем необходимые расчёты с клиентом. См. рис. 7.
Рисунок 7.

Уважаемые читатели!
Получить ответы на вопросы по работе c программными продуктами 1С Вы можете на нашей Линии Консультаций 1С .
Ждем Вашего звонка!
- Ввести документ «Заказ покупателя»:
- В табличную часть документа внести заказанный товар.
- Если часть товара есть на складе, в колонке «Размещение» выбрать этот склад. Товар будет зарезервирован по этому заказу.
- Провести документ.

Покупатель оплатил заказ
- В документе оплаты должен быть заполнено поле «Заказ покупателя».
- Для этого ПКО или поступление на расчетный счет вводят на основании заказа или выбирают в поле «Заказ-покупателя» нужный заказ.

Заказ товара у поставщика
- Менеджер по закупкам периодически формирует отчет «Анализ заказов покупателей».
- Обращает внимание на позиции с не пустой колонкой «Осталось обеспечить».

- Это товары, заказанные покупателем, но отсутствующие на складе и не заказанные поставщикам.
- По ним необходимо сформировать заказ поставщику.
- По кнопке «Заказ поставщику…» все необеспеченные позиции будут перенесены из отчета в документ «Заказ поставщику».
- Если у товара заполнено поле «Основной поставщик», то сразу может быть создано несколько заказов в соответствии с поставщиками.

Поступление товаров от поставщика
- В момент проведения документа поступивший по заказу-покупателя товар резервируется на складе.
- Для этого в документе поступления обязательно должны быть указаны документы заказа-поставщика и заказа-покупателя.
- Есть два варианта привязки к заказа поставщику в документе поступления.
- Вариант №1. Заказ поставщику указывается в шапке документа.
- Вариант №2. Заказ поставщику можно указать в табличной части документа. Регулируется через «Сервис / Настройка параметров учета / Указание заказов в табличной части документов».
- Заказ-покупателя всегда указывается в табличной части поступления.
- Документ поступления удобно вводить на основании заказа-поставщику. В этом случае поле «Заказ-поставщику» будет заполнено автоматически.
Автоматическое заполнение заказов (без ввода поступления на основании заказа-поставщику)
- Если ввод на основании неудобен - можно воспользоваться нашей доработкой:
- Товар вводится в документ поступления как обычно.
- После нажатия на кнопку «Заполнить заказы» товар автоматически распределятся по заказам покупателей и поставщиков.
Отчет «Анализ заказов покупателей»
- Отборы
- Если дата не выбрана - выводится информация на текущий момент.
- Если нужны только открытые заказы:
- Состояние отгрузки по заказу - поставить.
- Не отгружено - поставить.
- Отгружено частично - поставить.
- Отгружено полностью - снять.
- Колонки
- Запланировано - сумма заказа. Всегда заполнено.
- Осталось оплатить - остаток задолженности по заказу покупателю. Задолженность возникает при проведении заказа-покупателю, а не реализации.
- Предоплата - сумма предоплаты, которую осталось внести.
- Требуемый процент предоплаты вносится в договоре в соответствующем поле.
- Если предоплата внесена не полностью, там будет выведена положительная сумма.
- Если полностью - пусто.
- Сумма «Осталось оплатить» не зависит от суммы предоплаты и показывает общую сумму долга.
- Осталось отгрузить - товар, заказанный покупателем, но еще не отгруженный.
- Если колонка пуста - значит заказ-покупателя полностью выполнен и весь товар отгружен.
- Со склада - товар по заказу покупателю лежит на складе зарезервированным.
- Заказано - товар по заказу покупателю заказан у поставщика.
- Осталось обеспечить = «Осталось отгрузить» — «Со склада» — «Заказано». Товар по заказу покупателя не заказан у поставщику и не лежит на складе.
- Если значение отрицательное - значит товара на складе больше, чем необходимо под этот заказ.
Отчет по кнопке «Анализ» в заказе-покупателю
- По номенклатуре
- Заказ
- Запланировано - количество заказанного товара.
- Отгружено - количество товара, по которому введены документы «Реализация».
- Осталось отгрузить - разница между заказанным и отгруженным товаром.
- Комплектация
- Резерв - товар лежит на складе, зарезервированный под данный заказ-покупателя.
- Заказано - проведен заказ поставщику по этому товару.
- Свободный остаток - товар лежит на складе не зарезервированный ни под кого.
- Осталось обеспечить - товар заказан покупателем, но не заказан поставщику и не зарезервирован на складе.
- Заказ
- По деньгам
- Запланировано
- Всего - общая сумма заказа.
- Предоплата - сумма, которую покупатель должен был оставить в качестве предоплаты.
- Оплачено - сумма, оплаченная покупателем.
- Оплатить
- Всего - общий долг по заказу.
- Предоплата - сумма предоплаты, которую необходимо довнести.
- Запланировано
Как посмотреть, в каком состоянии находится заказ покупателя
- Вариант №1
- Открыть карточку контрагента.
- Выбрать пункт «отчеты / Заказы покупателей».
- Откроется отчет «Анализ заказов покупателей» по этому контрагенту.
- Вариант №2
- Найти документ заказ-покупателя по номеру или клиенту.
- Нажать кнопку «Анализ» в верхней командной панели.
- Вариант №3
- Открыть отчет через пункт главного меню «Отчеты / Продажи / Анализ заказов / Анализ заказов покупателей».
- Сформировать отчет и найти клиента в нем.
На поступление товаров или услуг в 1С 8.3 необходимо создавать соответствующий документ. В данной пошаговой инструкции мы рассмотрим подробную пошаговую инструкцию, как это сделать и какими данными заполнять. Так же рассмотрим на примере создаваемые программой 1С проводки.
В меню «Покупки» выберите пункт «Поступление (акты, накладные)». Перед вами откроется форма списка данного документа.
Из появившейся формы списка можно создать несколько различных видов документов. Рассмотрим их вкратце.
- Товары (накладная). Вам будет доступна для прихода только табличная часть для добавления товаров.
- Услуги (акт). Аналог предыдущего, но только для услуг.
- Основные средства. Данный документ формирует проводки поступлению и по , не требующих монтажа. Дополнительно принимать к учету не нужно.
- Товары, услуги, комиссия. Совмещение товаров, услуг и ведение комиссионной торговли.
- Материалы в переработку. Тут название говорит само за себя.
- Оборудование. – оборудования. Принятие к учету формируется отдельно.
- Объекты строительства. Поступление ОС – объектов строительства.
- Услуги лизинга. Для начисления очередного лизингового платежа, при учете имущества на балансе лизингополучателя.
Рассмотрим первые два вида операций, т.к. они самые популярные.
Как поставить товар на приход
При создании нового документа выберите вид операции «Товары (накладная)».
В шапке укажите контрагента, договор и подразделение, куда будут оприходованы товары. Так же дополнительно можно настроить НДС (включается в стоимость и способ начисления), грузополучателя, грузоотправителя и .

Счет учета в данном случае 41.01 – товары на складах. Его тоже можно изменить. Далее откорректируйте при необходимости ставку НДС.
Внизу формы укажите номер и дату счета-фактуры, после чего нажмите на кнопку «Зарегистрировать». Документ сразу же создастся автоматически и отобразится ссылка на него.
Как мы видим, документ сделал две проводки: по самому поступлению и по НДС (счет 10.03).

Смотрите также видео по оприходованию товара в 1С Бухгалтерия:
Поступление услуг
На этот раз при создании документа выберите вид операции «Услуги (акт)». Подробно рассматривать заполнение данного документа мы не будем в связи с тем, что тут все схоже с предыдущим способом. Только здесь добавляются номенклатурные позиции с видом «Услуга».

Нашу услугу по стрижке газона мы отнесли на 26 счет и указали статью затрат «Прочие затраты».

В том случае, когда вам необходимо сразу отразить поступление и товаров и услуг, воспользуйтесь видом операции «Товары, услуги, комиссия».
Знаете ли вы, что в 1С можно быстро создавать заказы поставщикам, исходя из текущих потребностей интернет-магазина?
Процесс обеспечения заказов в конфигурации «1С: Управление торговлей 11» поддерживается стандартной обработкой «Формирование заказов по потребностям».
Но!
У такой обработки есть один минус, который сводит на нет многие плюсы: все ее возможности тесно переплетены и пользователь обязан указывать все необходимые параметры обеспечения потребностей. А таких параметров очень много, что затрудняет работу пользователя.
Обработка слишком сложна для восприятия. И менеджеры интернет-магазинов создают заказы поставщикам вручную.
Из наших клиентов лишь единицы подтвердили, что они в какой-то степени используют возможности стандартной обработки, но и то – в очень ограниченном объеме.
Мы разработали интуитивно понятный механизм автоматического создания заказов поставщикам. Это решение в виде внешней обработки «Создание заказов поставщику». В нем участие пользователя в цикле обеспечения заказа сведено к минимуму.
Можно за 3-4 клика мыши сформировать заказы поставщикам по всем поступившим заказам от покупателей за день.
Приведем пример, как используется такая внешняя обработка в интернет-магазине товаров для животных ЮНИЗОО.

Особенности: у магазина много заказов покупателей и широкий выбор поставщиков, поэтому требуется отправлять заказы на товар разным поставщикам в разное время суток, в том числе и по нескольку раз в день, что отнимало у менеджеров уйму времени.
Этапы автоматизации и доработки
1. В механизм проведения заказа покупателя добавляем автоматическое разделение товаров по варианту обеспечения (со склада/под заказ).
Здесь обработка автоматически, в зависимости от свободного остатка на складе, определяет количество товара, которое необходимо заказать поставщику по конкретному заказу покупателя.
Те же товары, которые имеются на складе организации, проставляются в резерв под конкретный заказ покупателя (обособленный резерв).
 Рисунок 1. Разделение по вариантам обеспечения
Рисунок 1. Разделение по вариантам обеспечения
2. Для каждого товара в магазине указываем список всех поставщиков и основного контрагента. Устанавливаем соответствие между наименованиями товаров у клиента и у конкретного поставщика для автоматической подстановки значений в заказы поставщикам. Первичный ввод информации был выполнен программно на основе предоставленных прайс-листов поставщиков.
 Рисунок 2. Список номенклатурных позиций поставщиков
Рисунок 2. Список номенклатурных позиций поставщиков
Для актуальности информации о наличии товара у поставщика для каждой номенклатуры был задан реквизит «Наличие у поставщика». И сейчас менеджеры интернет-магазина автоматически загружают информацию по прайс-листам поставщиков один раз в день, тратя на это всего лишь 5 минут.
 Рисунок 3. Номенклатура поставщика
Рисунок 3. Номенклатура поставщика
В итоге в системе поддерживается актуальная информация о наличии товара на складе конкретного поставщика в конкретный день.
3. Для массового формирования заказов поставщикам была разработана внешняя обработка. На первом шаге отбираем товары для заказа и указываем дату доставки (период). По кнопке «Заполнить» все заказы покупателей за нужные даты попадают в таблицу. Переключая варианты отображения заказов («Только необеспеченные / Все заказы) и фильтр по менеджеру − можно настроить интерфейс обработки индивидуально под каждого менеджера.
 Рисунок 4. Шаг 1. Отбор товаров для заказа
Рисунок 4. Шаг 1. Отбор товаров для заказа
В табличной части обработки выводится необходимая информация: наименование и количество заказанного товара в разрезе заказов покупателей, статус обеспечения каждой позиции (см. табл. ниже) и т.д.
После нажатия «Проставить галки и количество» происходит автоматический расчет необходимого количества товара к заказу по каждой строке, с учетом наличия товара на складе и уже сформированных заказов поставщикам (поле «Количество» редактируется вручную при необходимости).

Рисунок 5. Шаг 1. Расчет требуемого к заказу количества
Обратите внимание: поля со статусом «Не обеспечен» на рисунке 6 соответствуют позициям, отмеченным галочкой на рисунке 5
 Рисунок 6. Шаг 1. Автоматический отбор товаров к заказу
Рисунок 6. Шаг 1. Автоматический отбор товаров к заказу
4. Табличная часть второго шага обработки – Выбор поставщиков – формируется на основе информации, указанной на первом шаге. Пользователь видит информацию о всех необеспеченных позициях, по которым требуется сформировать заказ поставщикам.
В качестве поставщика автоматически выбирается основной поставщик по данной позиции. При отсутствии товара у основного поставщика, система предлагает выбор из тех поставщиков, которые поставляют данный товар, и он имеется у них в наличии.
 Рисунок 7. Шаг 2. Выбор поставщиков
Рисунок 7. Шаг 2. Выбор поставщиков
Для любой позиции выбор поставщика можно скорректировать вручную. Завершаем шаг, нажимая кнопки «Сформировать заказы».
5. Заказы поставщикам формируются на основе информации, выбранной на втором шаге. Для каждого поставщика все товары собираются в отдельный заказ. Теперь их осталось только переслать поставщикам.
Такой механизм позволил сократить трудозатраты менеджеров по закупкам в 4 раза по сравнению с ручным созданием заказов поставщикам.
Если вы хотите увидеть, как автоматизировать создание заказов поставщикам в 1С – закажите бесплатную демонстрацию.