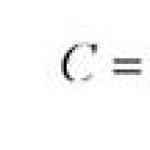Шаблон для створення візиток у ворді. Шаблони візиток скачати безкоштовно без реєстрації у ворді. Вибір фону для візитки
Текстовий редактор MS Word дозволяє не лише переглядати та оформлювати офісні документи.
За допомогою вбудованих шаблонів або звичайних елементів на панелі інструментів можна створити унікальні візитні картки для себе або цілої компанії.
Програма містить необхідний набір параметрів, за допомогою якого ви зможете творчо підійти до поставленого завдання.
Після освоєння всіх прийомів і способів вам більше не доведеться використовувати спеціальні програми або звертатися до професійних агентств для створення візиток.
Усі представлені у статті дії виконані у програмі MS Word 2016 та 2007. Усі інструкції універсальні та підійдуть для версій редактора 2007, 2010, 2013 та 2016 року.
Правила вибору фону та текстур
Найбільше часу при створенні власних листівок, візиток, карток забирає розробка дизайну.
Як правило, текстури, фонові зображення та додаткові елементи вибираються довго. Усі вони повинні гармонійно поєднуватися та доповнювати один одного.
Вибір правильного фонового кольору – це не додавання улюбленого відтінку з палітри. Вибираючи колір, орієнтуйтесь на загальні правила:
- значення відтінку та його психологічне сприйняття людиною;
- аудиторія, на яку виготовляються візитні картки;
- колір повинен відповідати запропонованому продукту чи діяльності.
Так як візитка має невеликий розмір, не варто використовувати багато різних текстур, кольорів та тексту.
Інформація повинна бути викладена в лаконічній формі та чітко відображати ім'я організації, ім'я персони, посаду, логотип компанії, адресу та контактну інформацію.
Розташування тексту та вибір шрифтів
Під час вибору тексту візитівки спирайтеся на наступні рекомендації:
- Не використовуйте більше двох різних шрифтів на одній візитній картці. Написи мають бути витримані в одному стилі, щоб привернути увагу людини;
- Використовуйте сім'ї шрифту, щоб грамотно зіставити різні форми символів;
- Колір шрифту повинен добре контрастувати із фоновим відтінком або зображенням;
- Розмір букв повинен бути легкочитаним. Слід використовувати розмір символів трохи більше 10–14 типографських пунктів (тп).
Використання стандартних шаблонів Ворда
У кожній версії Ворда є досить багато вже готових шаблонів для створення візиток, запрошень, листівок, титульних листів, рекламні брошури та інші елементи.
Розглянемо докладніше, як зробити візитку в Ворд за допомогою вбудованих шаблонів. Відкрийте текстовий процесор і клацніть на вкладку Файл. Потім виберіть «Створити».


Як правило, дизайни візиток розташовані по всьому листу (по 8-10 копій). Це дозволяє швидше відредагувати всі картки та заощадити папір під час друку.

Завантаження та використання готових шаблонів
Завантажити додаткові шаблони Ворда, яких немає в основному наборі текстового процесора, можна на офіційному сайті Майкрософт.
Підходящі для візитки шаблони перебувають у розділі «Картки».

Для завантаження готових шаблонів візиток можна також скористатися базами готових дизайнів на сайтах vertex42 та avery.
Також користувачі ліцензійних версій MS Word можуть миттєво отримати доступ до онлайн-бази шаблонів.
Для цього зайдіть у програму та на етапі створення документа виберіть вкладку «Картки» (рисунок нижче):

Для виконання цієї дії потрібне з'єднання з Інтернетом. Зачекайте кілька секунд, доки завантажаться необхідні дизайни обраної категорії.
Тепер виберіть потрібний дизайн зі списку, натисніть на нього та клацніть на клавішу «Створити».


Щоб використовувати вже готовий дизайн з інтернету, скачайте шаблон, що вас цікавить Завантажуваний файл повинен мати формат.doc або.docx і відкриватися в будь-якій версії Ворда.
Відкрийте документ, що містить шаблон і внесіть усі необхідні редагування в інформацію, що міститься на візитці:
- назва компанії;
- адреса;
- ваше повне ім'я;
- посада;
- контактний телефон;
- електронну адресу;
- адресу підприємства;
- графік роботи.

Після редагування сторінка документа готова до друку.
Порада:під час друку документа деякі параметри сторінки можуть бути порушені (кордони полів, перенесення, колонтитули тощо).
Щоб надруковані візитки були повністю ідентичними для електронного варіанту, перезберігайте кінцевий ордівський документ у формат PDF (Файл ⇒ Зберегти як ⇒ Документ PDF).
Головним плюсом роботи з шаблонами є їхня універсальність. Вони підходять для всіх версій MS Word.
Залежно від встановлених на вашому комп'ютері шрифтів, по-іншому можуть виглядати лише деякі написи.
Використання таблиць для створення візиток
Якщо ви хочете створити візитку Word самостійно з нуля, можна використовувати таблиці або створювати елементи в режимі «Полотно».
Розглянемо докладніше, як працювати з першим методом у всіх версіях програми MS Word.
Інструкція для Word 2010, 2013, 2016
Для початку потрібно задати відповідну розмітку документа. Для цього натисніть на вкладку "Макет". Виберіть параметри поля. У списку, що випадає, клацніть на пункт «Вузькі».
Цей тип найкраще підходить для створення візитних карток та листівок.

Тепер створіть таблицю (2 стовпці та 5 рядків). Для цього на головній панелі інструментів перейдіть у вкладку Вставка та натисніть на іконку Таблиця.
Вкажіть необхідну розмірність:

Створена таблиця буде основою та контуром для наших візитних карток.
Розтягніть її на всю сторінку, щоб вийшов такий вигляд:

У властивостях таблички (вкладки Рядок та Стовпець) проставте ширину (9 см) та висоту (5 см).

Тепер потрібно прибрати відступи, які задаються автоматично під час створення таблиці. Їх видалення необхідно для того, щоб написи були рівномірними в кожному осередку.
Зайдіть до властивостей таблиці. Виберіть «Параметри». Для всіх полів встановіть значення "0 см". Збережіть внесені зміни.

Щоб після друку поля було легше обрізати, зробіть їх трохи світлішим. Для цього перейдіть до режиму конструктора таблиці.
У полі «Стилі таблиць» виберіть світліший відтінок контуру.

Тепер переходимо до створення тексту візиток.
Насамперед необхідно вирівняти символи за допомогою лінійки.

Для тексту можна використовувати будь-які інструменти, які є у Ворді ( різні шрифти, стилі, інтервали між символами тощо).
Щоб створити фон, натисніть правою кнопкою мишки на вільне місце в комірці. Відкрийте вікно створення заливки та виберіть колір фону:

Щоб додати на візитівку логотип, зображення або інший елемент, скористайтеся вкладкою Вставка, а потім виберіть Фігури або Малюнки.

Щоб скопіювати створений дизайн в інші осередки, виділіть вміст рядка таблиці за допомогою клавіш Ctrl + C і вставте його в інші рядки за допомогою натискання клавіш Ctrl + P .
Логотипи необхідно переносити окремо для кожного осередку. Щоб зробити заливку для всієї таблиці одночасно, виділіть її стовпці і створіть єдину заливку.

Інструкція для Word 2007
Щоб зробити розмітку потрібної сторінки для розміщення 8–10 візиток у 2007 версії Ворда, натисніть на вкладку «Розмітка сторінки». Виберіть піктограму поля.
У списку, що випадає, натисніть на «Вузьке поле».

Тепер створіть табличку таким чином, щоб на одному аркуші знаходилося 2 стовпчики та 5 рядків.
Перейдіть на вкладку Вставка та створіть таблицю, як показано на малюнку нижче:

Зробіть вирівнювання. Для цього перейдіть до властивостей таблиці:


Заберіть відступи всередині осередків таблиці, як це було показано раніше на малюнку 14.
Для зміни кольору меж нашої таблиці потрібно вибрати вкладку «Робота з таблицями». Далі клацніть на іконку "Кордони" і проставте розмір - 0,25 пункту.
У вікні кольору пера можна змінити відтінок полів.

Основа для візиток готова. Тепер можна розпочинати оформлення макета.
Надрукуйте необхідний текст усередині першого осередку та вирівняйте його за допомогою лінійки (рисунок 16). Виберіть колір для фону візитки (малюнок 17).
Скопіюйте створений дизайн до інших осередків таблички.
Якщо ви вказували сайт на візитці та створилося гіперпосилання, обов'язково видаліть його (виділіть рядок та натисніть праву клавішу мишки):

Розробка візиток у режимі «Полотно»
У Word можна створити полотно для роботи з додатковими фігурами.
Щоб створити його, натисніть Вставка ⇒ Ілюстрації ⇒ Фігури ⇒ Створити Полотно (для Word 2010, 2013, 2016) або Вставка ⇒ Фігури ⇒ Нове Полотно (для Word 2007).

Додайте на полотно прямокутник і заберіть заливку фігури:

Усередині прямокутника можна вписати текст, додати інші фігури, логотипи або картинки (аналогічно до того, як створювалися візитки в таблиці).
Піднесіть покажчик до області фігури, яка вказана на малюнку нижче і скопіюйте дизайн, що вийшов.

Після роздрукування аркушів із візитками їх слід розрізати. Щоб зробити це максимально акуратно, не використовуйте ножиці.
Краще візьміть канцелярські ножиці або гільйотин для розрізання. Також, зверніть увагу, що стандартний розмір візиток (горизонтальне положення) становить 9х5 см.
Тематичний відеоролик:
Важко собі уявити людину, яка за родом своєї діяльності в сучасному світізміг би обходитися без візитівки, або візитки. Це зрозуміло. На ній зазначено всю необхідну інформацію про її власника, включаючи контакти. Але для створення якісної візитки потрібне професійне програмне забезпеченнята обладнання. Що робити, якщо передати інформацію потрібно терміново? Спробуймо розглянути питання, як зробити візитки у «Ворді» (Microsoft Office Word).
Можливості MS Word
Програму Word багато користувачів явно недооцінюють, оскільки цей пакет є не лише текстовим редактором, хоча спочатку розрахований саме на роботу з текстом. Додаток однаково добре справляється із графікою, таблицями, математичними формулами, діаграмами, звуком тощо. Тож зробити візитку у «Ворді» нашвидкуруч простіше простого.
Можливі варіанти
Якщо розглядати можливості офісної програми MS Word у плані швидкого створення візитних карток, серед найпростіших – використання готових шаблонів.
Малювання є досить трудомістким процесом. Треба буде вставляти або малювати прямокутники, а потім вписувати в них текст і поміщати графіку. Це займає багато часу, тому на даному варіанті ми зупинятися не будемо.
Чомусь багато хто вважає, що найпростішим вирішенням питання про те, як зробити візитки у «Ворді», є вставка таблиць. З цим можна не погодитись, адже тут є свої нюанси, пов'язані із зазначенням відступів, форматуванням самої таблиці та тексту, копіюванням та вставкою кінцевого матеріалу тощо. Набагато простіше візитка у «Ворді» створюється за допомогою вже наявних шаблонів.
Використання шаблонів
Практично у будь-якій версії програми MS Word можна знайти спеціальні готові рішеннязі створення того чи іншого текстового документа, що навіть містить графіку. Візитки щодо цього винятком не є. При такому підході користувачеві не доведеться витрачати час на створення та коригування тексту та графіки. До того ж, стандартний розмір візитної картки становить 5 х 9 см. Сам шаблон такий розмір і передбачає спочатку.
Необхідно зайти в меню "Файл", потім - "Створити", і вибрати у списку доступних шаблонів "Візитки". Якщо встановлена версія програми вище за Word 2010, така вкладка може в списку і не бути. Тоді потрібно в полі пошуку на сайті Office.com ввести слово візитка або візитки. Далі необхідно вибрати потрібний шаблоні просто натиснути кнопку "Завантажити". Усі. Створення візитки завершено. Тепер можна редагувати дані, що знаходяться в осередках.

До речі, подібне вирішення питання про те, як зробити візитки у «Ворді», примітно не лише простотою. А все тому, що при редагуванні тексту в одному осередку він автоматично змінюється у всіх інших. А це, у свою чергу, позбавляє користувача від стомлюючого процесу копіювання вмісту та його подальшої вставки у всі інші поля.
Візитки з таблиці
Багато хто віддає перевагу використанню таблиць, вважаючи, що в цьому випадку можна оформити візитку на свій смак. Але процес буде складнішим. Декілька слів про те, як зробити візитки у «Ворді» за допомогою таблиці.
Для початку в меню "Розмітка сторінки" необхідно встановити поля. Значення для кожного поля повинно відповідати 0,5 дюйма, або 1,27 см. Після цього в меню «Вставка» вибирається команда «Таблиця» та вказується розмір (2 х 5 осередків).

Потім виділяємо таблицю повністю (наприклад, Ctrl+A для всього документа) та правою кнопкою викликаємо меню «Властивості таблиці».

На вкладці «Рядок» ставимо галочки навпроти параметрів «Висота» і «Ширина» і встановлюємо відповідні значення 5 і 9 см. Праворуч є віконце режиму. У ньому вказується значення "Точно". Тепер у вкладці «Комірка» після натискання кнопки «Параметри» виставляємо всі значення, що дорівнюють нулю.
Тепер можна приступати до заповнення осередків текстом, додавати графічні об'єкти, змінювати колір шрифту, заливку та багато іншого. Тут, як кажуть, на що фантазії вистачить. Коли робота закінчена, необхідно скопіювати вміст основного осередку (готової візитки), а потім просто вставити у решту. За бажанням можна прибрати сітку таблиці, використовуючи для цього меню "Кордони та заливка".
Підсумок
Як бачимо, вирішення проблеми з тим, як створити візитку у «Ворді» є досить простим. Звичайно, до професійного рівня дуже далеко, та й обмінюватися такими роздруками на найвищому рівні сенсу не має. Професійні візитки створюються за допомогою зовсім інших програм, обладнання, оформлення та паперу. Часто зустрічається тіснення, чого у «Ворді» не зробиш.
У принципі, описані у статті візитки підходять для швидкої передачі інформації, скажімо, від налаштування комп'ютерів клієнтам, а також можуть використовуватися як шаблон для надання у фірму або друкарню, яка займається створенням та друком візитних карток на професійному рівні.
Текстовий редактор Word створений розробниками, для того, щоб зробити роботу з набору та форматування текстів максимально комфортною та зручною. Одним з різновидів багатого функціонала редактора є можливість створення візитних карток, як на основі шаблонів, так і самостійно з нуля. Причому для цього не потрібно мати глибоке пізнання текстового редактора, досить інтуїтивно розбиратися в його інтерфейсі.
Як створити візитки за допомогою таблиць з нуля самостійно
З попереднього розділу, стає ясно, що створити візитку в ворді, не складає особливих труднощів. Досягти мети, допоможуть вбудовані шаблони, ну або в крайньому випадку аналоги можна завантажити з Інтернету.
У цьому розділі розглянемо, як самостійно створити візитку, якщо шаблони не влаштовують.
Найпростіший варіант, скористатися таблицями, у комірках яких буде вставлено макет візитки. Приступимо:
- Назва фірми.
- Прізвище Ім'я та По батькові (за бажанням).
- Посада.
- Адреса.
- Мобільний телефон.
- Телефон робітник.
- Електронна адреса.
На початковому етапі створення макета візитки не варто обмірковувати дизайн. Додати текст, а потім відредагувати.
Вся інформація розміщена на візитівці та залишилося відформатувати її.
Як могли переконатися, зробити візитку в Word, справа не найважча. Достатньо знати основні функції редактора та додати свої дизайнерські здібності, щоб отримати якісну візитну картку.
Microsoft Office Word – універсальний текстовий редактор. Він дозволяє робити будь-які маніпуляції з текстом. Головне – зуміти знайти потрібну функцію серед закладок та підменю.
Візитка – текстовий документ із елементом графічного дизайнузаданого формату. Стандартні розміри – 90х50 мм. Як робити візитки у Word і що для цього потрібно – докладно обговоримо.
Візитка за шаблоном
Microsoft Office Word надає користувачеві можливість використовувати готові шаблони. Головний плюс – стовідсоткова економія часу та нервів. Для використання шаблонів потрібно Microsoft Office Word з підключеною системою оновлень, або інтернет.
Шаблони представлені на офіційному сайті Microsoft Office. Доступ вільний, реєстрація без SMS, зрозумілий інтерфейс, завантаження безкоштовно.
Розглянемо варіант завантаження шаблону із сайту.
- зайти на сайт https://www.microsoft.com;
- пройти систему реєстрації;
- клацнути по закладці Office вгорі сторінки;
- натиснути на закладку Шаблони;
- прокрутити коліщатком донизу і натиснути на активний напис «переглянути всі категорії»;
- прокрутити коліщатком мишки список та натиснути на напис «Візитні картки»;
- клікнути Лівою Клавішою Мишки (ЛКМ) по зображенню, що сподобалося;
- натиснути кнопку «Завантажити»;
- відкрити папку із завантаженнями, запустити документ-візитку;
- заповнити поля текстом.
У власників ліцензованих продуктів з увімкненою системою оновлень, список доступних шаблонів розташовується в меню Microsoft Office Word:

Важливо! Головна перевага шаблонів – розмір вже підібраний та виміряний.
Як змінити картинку у шаблоні
Фонове зображення накладається на документ через колонтитул. Це дозволяє вільно маніпулювати текстом без побоювання зрушень малюнка.
- заздалегідь підготувати свій варіант картинки. Вона повинна складатися із блоків відповідного розміру (9х5 см). Або використовувати вже готовий і завантажений, або намалювати самостійно у графічному редакторі;
- у документі-шаблоні зайти до колонтитулу;
- видалити «рідну» картинку;
- вставити свою.
Візитка за допомогою таблиці
Створення покроково:
Малюнок можна вставляти над клітинку, а накладати в колонтитулі. Але колонтитул має властивість знімати яскравість. Якщо робота має бути соковитою та яскравою, колонтитул не підійде.
Найпростіший варіант візитки
Не використовувати малюнок – найкраще рішення. Найпростіша візитка складається з блоку тексту, вписаного в комірку таблиці:
- створити таблицю із 2 стовпчиків, рядки залежать від кількості візиток;
- у Макеті задати розміри комірки 9х5 см;
- заповнити осередки текстом, відформатувавши на власний розсуд.
Як використовувати Формули для введення тексту:
- клікнути курсором мишки по порожньому місці внизу комірки - з'явиться миготлива вертикальна смужка. Клікати в лівому верхньому кутку не можна - малюнок зміститься;
- закладка "Вставка";
- натиснути на піктограму Пі;
- зліва вгорі на панелі закладок клацнути по кнопці «Звичайний текст»;
- ввести текст, що містить інформацію для одного рядка;
- натиснути курсором мишки на стрілочку праворуч в рамці. Рамка виникає, коли курсор встановлено текст формули;
- у підменю вибрати зону вирівнювання – ліворуч, праворуч, центр;
- навести курсор на вертикальну трійку;
- затиснути ЛКМ;
- перетягнути рядок у потрібне місце;
- натиснути курсором по порожньому місці внизу комірки і повторити алгоритм, доки весь текст не впишеться.
Візитка намальована прямокутником
- у порожньому документі в закладці Розмітка сторінок встановити 2 колонки;
- ввести 1 блок тексту, відредагувати колір, шрифт, розмір тощо;
- закладка Вставка, Фігури, вибрати прямокутник;
- намалювати довільний прямокутник у будь-якому місці;
- в закладці Формат натиснути Вирівняти та клацнути по рядку «відображати сітку»;
- у закладці Формат або Розмітка сторінки праворуч угорі натиснути на кнопку Вирівняти, Параметри сітки;
- у полі Крок сітки вказати 1 см, у полі Показати сітку встановити 1 у кожному рядку;
- клікнути по прямокутнику, в закладці Форма встановити обтічність за текстом;
- перемістити прямокутник на блок із текстом та вирівняти його розміри орієнтуючись по сітці. Можна працювати у колонтитулі;
- скопіювати текст, вставити його нижче, намалювати 2 прямокутник, відредагувати зрушення. У такому режимі доти не буде сформовано потрібну кількість візиток.
Візитки – зручний атрибут ділових людей, без неї неможливо уявити ведення бізнесу. Ви можете замовити візитки у друкарні, а можете зробити самі, використовуючи для цього (я писала про них раніше), існують і . Найпростіший спосіб – це створити візитки у Ворді. Microsoft Word є у всіх на комп'ютері і володіє цією програмою більшість користувачів ПК.
Тепер переходимо від слів до діла.
- Відкриваємо Ворд
- Перейдіть на вкладку “Розмітка” –> Поля. Тут оберіть шаблон розмітки з вузькими полями:
- Так як друкувати ми будемо на аркуші А4 (нагадаю, що розміри аркуша 210 x 297 мм), а розміри стандартної візитки становлять 9 x 5 мм, то шляхом нескладних обчислень отримуємо, що ширину аркуша увійде 2 виїтки, а у висоту – 5. Значить створюємо таблицю, що складається з 2 стовпчиків та 5 рядків:

Нагадаю, що таблиця створюється через пункти "Вставка" -> "Таблиця" -> виділяємо необхідну кількість осередків таблиці. - Виділіть таблицю, клацніть правою кнопкою миші та виберіть пункт “Властивості таблиці”

- У вікні увійдіть по черзі у вкладки "Рядок" і "Стовпець" і змініть параметри висоти та ширини на 5 і 9 см відповідно. Дивіться скріншоти:

- Зробіть межі таблиці світлішими, щоб контур при роздруківці виглядав акуратнішим.
Клацніть правою кнопкою миші всередині таблиці та виберіть пункт “Кордони та заливка”
У графі "кордону" вибираємо світло-сірий тон:
- Знаходимо в інтернеті або малюємо для візитки – фон стандартного розміру 9 на 5 см). Ставимо курсор всередину комірки нашої таблиці та через команди "Вставка" -> "Малюнок" додаємо фон. Цей фон може вийти більшого розміру і розтягнути в сторони наші комірки. Це не є проблемою. У вкладці “Робота з малюнками” праворуч ви побачите налаштування розмірів зображення. Внесіть зміни:

- Тепер зробимо нашу картинку тлом візитної картки. Для цього в тій же графі "Робота з малюнками" йдемо в пункт "Положення" -> "Додатково" та вибираємо положення "за текстом"

- Якщо фонова картинка встала нерівно, наприклад, з відступом, її можна трохи перемістити мишкою.
- Тепер можна заповнити всю необхідну інформацію про себе чи іншого майбутнього власника візитної картки

Використовуйте інструменти форматування тексту у Ворді – зміна розмірів шрифту, типу Шрифту, жирний, курсив, вирівнювання тощо. Слідкуйте за тим, щоб ваш текст не прилипав до кордонів, оскільки при роздрукуванні візитівки прикордонні області можуть зрізатися. - Тепер нам потрібно розмножити, клонувати шаблон візитної картки по всіх осередках таблиці. Виділяємо весь вміст першого осередку, в якому ви створили ескіз візитки і натисніть CTRL + C, поставте курсор всередину чистого осередку і вставте за допомогою клавіш CTRL + V.