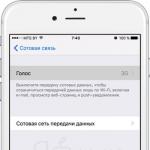Lekcje tworzenia prezentacji we flashu. Stworzenie prezentacji flashowej. Skryptowanie przycisku
Witam drodzy goście. Prawdopodobnie musiałeś wielokrotnie tworzyć prezentacje w programie PowerPoint, czy to do nauki, czy do pracy, ale najprawdopodobniej pracowałeś z programem PowerPoint i wiesz, jaki to rodzaj programu. Dzisiaj chcę napisać artykuł, w którym opowiem jak można przekonwertować stworzoną prezentację do formatu Flash. Zrecenzuję dobry program iSpring Pro, za pomocą którego skonwertujemy prezentację PowerPoint do formatu Flash (.swf).
Aby pobrać wersję próbną, musisz się zarejestrować. Wprowadź swoje dane i kliknij „Kontynuuj”.
Pojawi się strona, na której kliknij przycisk „Pobierz”, a program rozpocznie pobieranie natychmiast, wystarczy wybrać, czy zapisać plik instalacyjny, czy od razu go uruchomić. Radzę go uruchomić, instalacja rozpocznie się natychmiast po pobraniu.
Na tej stronie znajduje się również nazwa rejestracji i klucz licencyjny, będą one musiały aktywować wersję próbną programu. Dlatego nie zamykaj jeszcze tej strony, a jeśli to zrobisz, dane aktywacyjne zostały wysłane na Twój e-mail. 
Jeśli program został już pobrany, możesz kontynuować instalację. Uruchom plik instalacyjny, jeśli sam się nie uruchamia.
Zaznacz pole obok "Akceptuję umowę licencyjną" i kliknij "Dalej".
Wszystko gotowe, kliknij „Zainstaluj”.
Po zainstalowaniu iSpring Pro kliknij Zakończ.
Cała instalacja programu została zakończona.
Praca z iSpring Pro
Jak już pisałem, iSpring Pro integruje się z programem PowerPoint. Po uruchomieniu iSpring Pro zobaczysz tylko przycisk „Uruchom PowerPoint”.
Uruchamiamy PowerPoint, bez względu na to, jak i widzimy, że na pasku narzędzi pojawiła się nowa karta o nazwie „iSpring Pro”. Po kliknięciu otworzy się szereg narzędzi, z którymi musisz pracować, aby utworzyć i przekonwertować prezentację do formatu Flash.
Powinieneś zobaczyć komunikat, że okres próbny zakończy się za 30 dni.
Przejdźmy teraz przez zakładki i pokrótce opiszę narzędzia.
- Cóż, tutaj wszystko jest jasne. Pomoc, aktualizacja programu, o programie i aktywacji.
- w tej zakładce znajdują się bardzo przydatne narzędzia. W swojej prezentacji możesz osadzać filmy z YouTube, filmy flash (.swf) i obiekty internetowe. iSpring Pro umożliwia umieszczanie filmów z YouTube bezpośrednio na slajdzie prezentacji.
Otworzyłem prezentację, aby pokazać, jak zapisać ją w formacie Flash.
Nasza prezentacja jest gotowa, wystarczy kliknąć przycisk "Publikować". Otworzy się okno, w którym możesz już wybrać metodę zapisu, format, skonfigurować odtwarzacz itp.
Jak widać, możesz wybrać metodę zapisu: WEB, nagraj na CD, iSpring Online i LMS. Następnie musisz wybrać, gdzie zapisać prezentację, komputer, FTP lub e-mail. Możesz opublikować wszystkie slajdy lub tylko wybrane. Możesz wybrać i dostosować szablon odtwarzacza do przeglądania prezentacji.
Dobrze i w „Tryb konwersji”, wybierz format, którego potrzebujemy. Wszystko jest bardzo proste i funkcjonalne. Po wprowadzeniu wszystkich ustawień kliknij przycisk "Publikować".
Po konwersji otworzy się okno do przeglądania prezentacji i folder, w którym zapisaliśmy prezentację.
Otóż to. Właśnie stworzyliśmy prezentację w kilka minut i przekonwertowaliśmy ją do formatu .swf. Praca z iSpring Pro jest przyjemna, dobry i przemyślany interfejs, wiele funkcji, integracja z PowerPointem, to wszystko zasługuje na uwagę.
Jeśli masz jakieś pytania, zadaj je w komentarzach, a my to rozwiążemy. Powodzenia!
Kosmetologia, design i styl
Tworzenie prezentacji we Flsh Jak stworzyć prezentację we Flsh Tworzenie prezentacji Podstawowe zasady tworzenia prezentacji Jak stworzyć prezentację we Flsh Tworzenie prezentacji Wprowadzenie Dobrze zaprojektowana prezentacja we Flsh będzie wyróżniać się spośród produktów szablonowych zrodzonych w Microsoft Power Inkubator punktowy. Podstawowe zasady tworzenia prezentacji Bardzo ważne jest, aby prezentacja miała solidny, wykończony wygląd. Po utworzeniu struktury...
dobe Flash Tomiłowa Elena Anatolijewna
Wykład 7. Tworzenie prezentacji Flash
Plan.
|
Podstawowe zasady tworzenia prezentacji Utwórz prezentację |
|
Podstawowe zasady tworzenia prezentacji Sposoby tworzenia prezentacji we Flashu Utwórz prezentację |
Wstęp
Dobrze zaprojektowana prezentacja Flash będzie wyróżniać się wśród produktów szablonowych powstałych w inkubatorze Microsoft Power Point. Wyobraź sobie taką sytuację. Przychodzisz na ważne dla ciebie spotkanie i stajesz przed następującymi sytuacjami: osoba, która przemawiała przed tobą, stworzyła swoją prezentację z tego samego szablonu co ty. Oczywiście jest to dla ciebie nieprzyjemne i wcale nie podnosi morale. Jeśli sam stworzysz prezentację za pomocą Flasha, będziesz czuł się pewnie na każdym wydarzeniu. Teraz, tak jak kiedyś, każdy stara się wyglądać oryginalnie, niepowtarzalnie, rozpoznawalnie. W tym programie Macromedia Flash stanie się Twoim wiernym asystentem. Możesz w nim zamówić muzykę, animacje i dodatkowe reakcje na działania myszy, stworzyć stylowy niepowtarzalny design i wiele więcej.
Podstawowe zasady tworzenia prezentacji
- Bardzo ważne jest, aby Twoja prezentacja miała solidny, wykończony wygląd. Pomyśl o strukturze i kolejności slajdów, które powinny dokładnie uzupełniać Twoją przemowę. Pamiętaj, że ilość nie zawsze decyduje o jakości.
- Po utworzeniu struktury pracuj nad opracowaniem wspólnych elementów projektu dla wszystkich stron slajdów prezentacji.
- Następnie przejdź do wypełniania treści - opracowywania poszczególnych slajdów i programowania reakcji na działania myszy za pomocą Action Script.
- Na koniec uzupełnij poszczególne elementy prezentacji o akompaniament muzyczny. Ale nie przesadzaj, pamiętaj, że powinno pomagać, a nie przeszkadzać w wykonaniu.
Zwróć szczególną uwagę na testowanie. Nie zapominaj, że nie masz do czynienia z ugruntowanymi szablonami, ale z żywym rezultatem swojej twórczej aktywności.
- Oto kilka dodatkowych wskazówek, które pomogą utrzymać zainteresowanie widzów Twoją prezentacją.
- Unikaj gęsto wypełnionych tekstem stron - nie masz lekcji czytania, ale prezentację, więc zamiast słów lepiej umieścić ilustrację lub wizualny diagram lub diagram.
- Nie należy całkowicie rezygnować z tekstu wyjaśniającego obrazki, bo można też szybko zmęczyć się nadmierną ilością skomplikowanych diagramów i wykresów.
- Nie przeciążaj pracy dużą ilością spektakularnych efektów, wszystko powinno być wykonane ze smakiem, z wyczuciem proporcji i zgodnie z główną ideą prezentacji. Nadmierna różnorodność jest denerwująca, a publiczność, zmuszona bezradnie podążać za chaotycznym migotaniem przed oczami, nie zrozumie, co chcesz im wyjaśnić.
Sposoby tworzenia prezentacji we Flashu
Prezentację można przeprowadzić na dwa sposoby.
Metoda 1. Jako podstawę weź standardową prezentację Flash. Aby to zrobić, otwórz plik szablonu za pomocą menuPlik — Nowy (Plik — Nowy), wybierz zakładkę w oknie dialogowym Szablony i zaznacz polePrezentacje (quiz)(Prezentacje), a następnie dać pierwszeństwo jednemu ze standardowych szablonów.
Metoda 2. Stwórz własną prezentację, zaczynając od zera. Pojedziemy drugą drogą jako najciekawszą i pozwalającą na prezentację.
Utwórz prezentację
- Utwórz nowy dokument.
- Ustaw jego właściwości. Aby to zrobić, na panelu Nieruchomości określ następujące opcje: Częstotliwość wyświetlania klatek ) - 15 fps (domyślnie 12), wybierz kolor tła. Pierwsza (dolna) warstwa, służąca jako „tło”, będzie miała wzór wspólny dla całej sekwencji slajdów.

- Aby praca była wygodniejsza, włącz linijkiWidok - Władcy(Widok - Linijki ) i siatka Widok - Siatka - Pokaż siatkę(Widok - Siatka - Pokaż siatkę ). Elementy te są potrzebne do precyzyjnego umieszczania obiektów na polu roboczym.

- Dodaj nową warstwę iNarzędzie tekstoweNapisz słowa " Lato" . To będzie przycisk w przyszłości.
- Dodaj więcej warstw i napisz na nich nazwy swoich przycisków.
- Upewnij się, że tekst na scenie nie pojawia się od razu, ale stopniowo. Aby to zrobić, przekonwertuj tekst na znak. Stojąc w pierwszej klatce kluczowej drugiej warstwy ( Lato ) zaznacz tekst i naciśnij F8.

- Utwórz animację ruchu.

- Wybierz klatkę 15 i przekonwertuj na klawiaturę ( F6 ). Wróć o 1 klatkę kluczową, podświetl Wprowadzenie symbolu i w panelu Właściwości wybierz Kolor (kolor) - alfa (alfa).

- Wybierz klatkę 60 i przekonwertuj na klawiaturę ( F6).
- Na warstwie 3 (jesień) wykonaj przycisk Jesień pojawił się już od 15. klatki, zaraz po przycisku Lato .

- Zrób wszystkie inne przyciski i tło na wszystkich klatkach, w tym celu wybierz na warstwie Tło 60 ramek i przekonwertuj na klawiaturę ( F6).
- Wydaje się, że zbliża się strona tytułowa. Ale oprócz strony tytułowej (dalej będziemy je nazywać scenami) w projekcie powinno być więcej lekcji. Utwórz osobną scenę do lekcji Lato .
- Otwórz panel Scena , aby to zrobić, wybierz pozycję menuOkno — Inne panele — Scena (Modyfikuj — Scena)lub naciśnij kombinację klawiszy Shift + F2 .
- Otworzy się panel ze scenami, w którym do tej pory jest tylko jedna scena Scena 1 , zmień nazwę na Tytuł . Aby to zrobić, kliknij dwukrotnie jego nazwę na liście i wprowadź nazwę.
- Aby ułatwić nawigację, wszystkie sceny powinny być zewnętrznie podobne, to znaczy każda scena ma to samo menu nawigacyjne. Aby nie rysować wszystkiego ponownie, zrób kopię naszej aktualnej sceny: naciśnij przyciskZduplikowana scena na dole panelu Scena i nazwij nową scenę Lato .

- Wprowadź zmiany w scenie Lato. Usuń animacje przycisków. Aby to zrobić, zaznacz wszystkie klatki, z wyjątkiem ostatniej: musisz kliknąć przedostatnią klatkę na najniższej warstwie; następnie naciśnij klawisz Zmiana i trzymaj ją. Następnie kliknij pierwszą klatkę najwyższej warstwy (w ten sposób zostanie wybrany zakres). Następnie kliknij prawym przyciskiem myszy wybrany obszar. Wybierz pozycję z wyświetlonego menu.Usuń ramki.

- Dodaj nową warstwę Zdjęcie, wklej zdjęcie.
- Przed tą lekcją wykonaliśmy własną animację. Nie tylko intryguje nas problem wymyślania ciekawych efektów animacji, deweloperów Błysk ciągle myślisz też o tym, jak urozmaicić funkcje automatyczne tworzenie efektów. A w najnowszej wersji programu, który studiujemy Macromedia Flash MX 2004 przeszli przez to długą drogę, tworząc całą kartęEfekty na osi czasu(Efekty osi czasu ), który otwiera się po wybraniu menu Wstawić ). Zakładka zawiera trzy podpunkty:Asystenci, Efekty ( efekty ), Przekształcenie/Przejście (Przekształcenie/Przejście).
- Dodaj efekt Rozmycie (Rozmycie ) do wstawionego obrazu.

W wyświetlonym oknie dialogowym Blur (Blur) dostosuj parametry efektu w następujący sposób:
- Czas trwania efektu(Czas trwania efektu w klatkach) — wskazuje, ile klatek będzie trwał efekt. Ustaw 20 klatek.
- Pozwolenie (Rozdzielczość) – określa liczbę kroków, dla których będzie realizowany efekt. Ustaw liczbę przejść na 10.
- Skala (Skala) — ustawia rozmiar obiektu bazowego w porównaniu z tymi obiektami, które są używane do uzyskania efektu rozmycia. Wartości mniejsze niż 1 wskazują, że obiekt bazowy będzie mniejszy niż jego pochodne, a więcej niż 1, oczywiście przeciwnie, pomocnicze „rozmycie” będzie mniejsze niż obiekt rozmyty. Ustaw tę wartość na 0,25.
- Zezwalaj na rozmycie w poziomie(Zezwalaj na rozmycie w poziomie) - umożliwia rozmycie w poziomie. Pozostaw to pole wyboru włączone.
- Zezwalaj na rozmycie w pionie(Zezwalaj na rozmycie w pionie) - analogicznie do poprzedniego akapitu pozwala na „rozmycie” obiektu w pionie. Niech ten element również będzie aktywny.
- Kierunek podróży(Kierunek ruchu) - pozwala wybrać jedną ze strzałek, które wskazują kierunek, w którym zostanie wykonane rozmycie. Wybierz punkt centralny, co oznacza, że ruch zostanie wykonany we wszystkich kierunkach jednocześnie.
Kliknij OK - efekt jest gotowy.
- Interaktywność prezentacji jest tworzona za pomocą zestawów poleceń ( działania ), które są wyzwalane przez ściśle określone zdarzenia ( wydarzenie ). Zdarzeniem może być na przykład moment odtworzenia klatki lub naciśnięcia przycisku myszy lub klawiatury.
- Dodaj polecenie zatrzymania sceny na ostatniej klatce w scenie Tytuł :
- Wejdź na scenę Tytuł.
- Utwórz nową warstwę i nazwij ją Działania .
- Przejdź do ostatniej klatki warstwy Działania .
- Utwórz w nim pustą ramkę.

- Rozwiń panel Akcje : wybierz pozycję menuOkno — Akcje (Okno — Akcje)lub naciśnij klawisz F9.
- Po lewej stronie na liście działań wybierzFunkcje globalne(Funkcje globalne ) – Kontrolki ( Kontrola osi czasu - stop (poprzez dwukrotne kliknięcie akcji " zatrzymać").

- W warstwie Działania mała litera pojawi się w ostatniej klatce na osi czasu a . Oznacza to, że w tej ramce jest akcja.
- Ta sama procedura będzie musiała zostać wykonana w pozostałych scenach.
- Następnie musimy w końcu uruchomić przyciski:
- Wróć na scenę Tytuł.
- Wybierz na warstwie Lato znak w ostatniej klatce Lato .
- W panelu Właściwości zmień typ obiektu z Grafika (grafika) na przycisku (przycisk).
- Imię poniżej Przycisk lato o kopię postaci.

- Następnie rozwiń panel Działania .
- Wybierz akcjęKontrola fragmentów Roic ( Sterowanie klipem filmowym ) - wł. (zwolnij ) ( gotoAndPlay("Lato",1);


- Przycisk jest gotowy.
- Dostosuj wszystkie przyciski na scenach, aby móc przejść z dowolnej sceny do innej.
Ćwiczenie.
Utwórz prezentację na dowolny temat. Liczba scen to co najmniej 3.
Prześlij w archiwum.
Strona 5
Jak również inne prace, które mogą Cię zainteresować |
|||
| 23337. | Tworzenie raportu | 434,5 KB | |
| Zadanie laboratorium: Określ strukturę raportu. Utwórz i uruchom standardowy raport. Twórz złożony raport na podstawie raportu standardowego. Raport z biegu. | |||
| 23338. | Projekt etykiety | 124,5 KB | |
| Zadanie laboratorium: Określ strukturę etykiety: baza danych etykiety; Nazwa etykiety; kolejność umieszczania pól w etykiecie; kolejność umieszczania etykiet na arkuszu; rozmiar etykiety. | |||
| 23339. | Projekt wyświetlacza | 371,5 KB | |
| Zbuduj formę ekranu. Utwórz przyciski na ekranie formularza: nawigacja w bazie danych; dodanie nowego wpisu; zamknięcie maski. Utwórz pole edycji na wyświetlaczu, pole wprowadzania z listą przycisków wyboru lub wskaźników kontrolnych. Zapisz utworzone środowisko wyświetlania. | |||
| 23340. | Tworzenie makr | 107,5 KB | |
| Zadanie laboratoryjne: Naucz się zasad pisania makr na przykładach standardowych makr F2F9. Utwórz własne makra, aby wykonać następujące zadania: otwórz niezbędne bazy danych; usuwać bazy danych; ustanowić relacje między bazami danych; zmodyfikować raport; spełnić żądanie; Zapisz utworzony zestaw makr w pliku. Raport laboratoryjny: Okno dialogowe makr: Definicja klucza makra Automatyczne generowanie: Definicja klucza makra Ręczne nagrywanie: Otwórz tabelę... | |||
| 23341. | Generator aplikacji | 290 KB | |
| Zadanie laboratorium: Przed rozpoczęciem pracy utwórz osobny katalog na pliki aplikacji. Wygeneruj standardową aplikację, tworząc lub określając bazę danych w kroku 1. Sprawdź działanie standardowej aplikacji: standardowe przyciski kontrolne formularza wprowadzania danych na ekranie; standardowe menu aplikacji. Sprawozdanie z laboratorium: Projekt aplikacji: Wyjście generatora: Nowe wyjście przycisku Knopki Wprowadź nowy rekord: Pytania testowe: Elementy konstrukcyjne standardowej aplikacji. | |||
| 23342. | Zintegrowane środowisko FoxPro | 49 KB | |
| Laboratorium #1: Zintegrowane środowisko FoxPro. Cel pracy: zapoznanie się z możliwościami środowiska FoxPro for Windows DBMS. Zadanie: Utwórz na dysku X: katalog o nazwie FOXPRO do przechowywania przykładów. Zaloguj się do środowiska FoxPro. | |||
| 23343. | Tworzenie struktury bazy danych w FoxPro DBMS | 118,5 KB | |
| Praca laboratoryjna nr 2: Tworzenie struktury bazy danych w systemie FoxPro DBMS Temat: Bazy danych. Cele pracy: badanie typów danych FoxPro; nauczyć się tworzyć strukturę bazy danych; wypełnić tabele danymi. Zadanie: Stwórz strukturę bazy danych zgodnie z tematem zadania obliczeniowego i graficznego. Poznaj możliwości środowiska FoxPro for Windows DBMS w celu stworzenia struktury bazy danych. | |||
| 23344. | Sortowanie i indeksowanie baz danych | 87 KB | |
| Praca laboratoryjna nr 3: Sortowanie i indeksowanie baz danych Według dyscypliny: Bazy danych. Zadanie: Sortuj według jednego pola w bazie danych zawierającej co najmniej 15 rekordów. Powtórz sortowanie dla pól zawierających różne typy danych. Wyświetl wynik sortowania w nowej bazie danych. | |||
| 23345. | prognozowanie częstotliwości przeglądów (cykl remontu tM) dla zespołu maszyn tego samego typu | 44 KB | |
| 16 ТМ 93 98 102 Dane obliczeniowe: Warianty 1 2 3 tk wyjście czas pomiaru h 10 10 10 górna wartość graniczna 100 150 200 u1 zmierzone wartości 9,5 155 21 u2 zmierzone wartości 12 165 19 u3 zmierzone wartości 11 14 23 u4 zmierzone wartości 105 145 22 u5 zmierzone wartości 85 15 17 u6 zmierzone wartości 9 15 20 u7 zmierzone wartości 95 135 21 u8 zmierzone wartości 10 157 15 u9 zmierzone wartości 105 153 24 u10 zmierzone wartości 95 15 18. | |||
Nauka tworzenia gier, prezentacji itp. we Flashu
A co z czym?
Nie mam wątpliwości, że widziałeś wiele banerów (animowanych reklam), gier Flash w Internecie. Jak można się domyślić, wszystko to odbywa się w programie Flash.
Co będzie wymagane:
- Życzenie
- Proste ramiona
- Sam Flash (od wersji 6)
Podstawy
Terminologia ogólna
Poniżej znajduje się tabela, która zapewnia zrozumienie terminów, które będą używane w dalszej części.
| Termin | Tytuł w edytorze | Opis |
|---|---|---|
| Rama/Ramka | rama | To tylko rama. Ramki dzielą się na kluczową (klatkę kluczową) i zwykłą. |
| klatka kluczowa | kluczowa ramka | Ramka zawierająca dowolny obraz lub obiekty. Animacja składa się z sekwencji klatek kluczowych. |
| Oś czasu | skala czasu | Górny panel*. Zawiera wszystkie ramki w dokumencie. |
| pasek narzędzi | Narzędzia | Panel po lewej stronie. Zawiera narzędzia do rysowania i wyboru. |
| Pasek działań | działania | Panel poniżej. Zawiera edytor kodu Action Script. |
| Panel opcji | Właściwości i parametry | Pasek na dole, pod paskiem akcji. Zawiera właściwości wybranego obiektu lub dokumentu jako całości. |
| Skrypt/Skrypt akcji | Skrypt akcji | Język programowania filmów Flash. Wymagane w przypadku gier i aplikacji. Służy również do kontrolowania postępu prezentacji. |
| Pole robocze | Pole znajdujące się w środku dokumentu po jego otwarciu. Ma prostokątny kształt i kolor tła wybrany na pasku opcji. Określa widoczny obszar dokumentu podczas renderowania. | |
| zapowiedź | zapowiedź | Tryb debugowania dokumentów jest niezbędny do przeglądania „co się stało” i wyszukiwania błędów. Wywoływane po naciśnięciu kombinacji klawiszy Ctrl+Enter. |
Berło
Wizualna reprezentacja tego, co jest wymienione w tabeli.
Utwórz nowy projekt
- Podciąg:
- Plik (Plik) ->
- Nowy (nowy dokument Flash)
- Natychmiast zapisz go pod jakąś nazwą: aby zapisać, wykonaj kombinację klawiszy Ctrl + S ( zawsze zapisuj plik, przy wprowadzaniu ważnych zmian zaleca się również zapisywanie kopii zapasowych)
Utworzono projekt
Tworzenie animacji
- Najpierw utwórzmy nowy projekt.
- Przyjrzyjmy się teraz prostemu przykładowi tworzenia animacji klatka po klatce:
- wybierz narzędzie „Pędzel” (Pędzel);
- narysuj coś na środku pola roboczego;
- naciśnij klawisz F6, aby utworzyć nową klatkę kluczową. Nowa ramka pojawi się na osi czasu i automatycznie do niej przejdziesz;
- Jak widać, na nowej ramie nic się nie zmieniło. Wybierz narzędzie wyboru „Narzędzie wyboru”;
- wybierz narysowany przez siebie obiekt za pomocą narzędzia, a następnie trzymając lewy przycisk myszy przesuń go na niewielką odległość od pozycji wyjściowej;
- powtarzaj kroki 3, 4 i 6, aż będziesz zadowolony z wyniku;
- teraz, aby zobaczyć wykonaną pracę, ułóż podgląd, wykonując skrót klawiaturowy Ctrl + Enter;
- zegarek :)
Wniosek: animacja to tylko sekwencja klatek kluczowych, są one łatwe do utworzenia i łatwe do edycji. Nie trzeba przesuwać rysunku, można go również zmienić, tj. narysuj coś innego, wymaż, zmień kształt, kolor itp. Zawartość każdej ramki jest całkowicie do Twojej dyspozycji... Uwaga! Twoja kreskówka jest ograniczona tylko twoją wyobraźnią!
Skryptowanie ramki
- Pewnie zauważyłeś, że oglądając kreskówkę, gdy animacja dochodzi do ostatniej klatki, wszystko zaczyna się od nowa? Dzieje się tak, ponieważ standardowo nie ma polecenia „stop” na ostatniej klatce. Napiszmy to tak:
- przejdź do ostatniej klatki, klikając ją myszą (na osi czasu);
- teraz kliknij pasek akcji, aby go otworzyć;
- pisać: zatrzymać();- spowoduje to zatrzymanie animacji na ostatniej klatce;
- sprawdź to, uruchamiając podgląd.
O "skryptach w ramkach": Polecenia napisane w ten sposób będą uruchamiane tylko podczas przejścia do klatki, w której są zawarte.
Tworzenie przycisku
- Narysujmy coś na środku pola roboczego za pomocą pędzla:
- na pasku narzędzi (po lewej) wybierz „Pędzel” (Pędzel);
- na środku pola roboczego narysuj coś w kształcie guzika.
- Teraz przekonwertujmy wynikowy obraz na przycisk:
- wyróżnij swój rysunek;
- naciśnij F8;
- w oknie, które zostanie otwarte, wybierz „Przycisk” (Przycisk);
- Kliknij OK.
Przycisk stworzony!
Skryptowanie przycisku
- Skrypt przypiszemy do przycisku (jak go stworzyć jest napisane powyżej):
- wybierz swój przycisk (wokół niego powinna pojawić się niebieska ramka);
- przejdź do panelu akcji;
- w polu wprowadzania tekstu wprowadź:
- Zobaczmy, co jest tutaj napisane:
- wł.(prasa) //gdy przycisk jest wciśnięty (naciśnięcie w nawiasie oznacza, że akcja rozpocznie się w momencie wciśnięcia przycisku. Ale jest wiele innych zdarzeń, na przykład zwolnienie - jeśli włożysz go zamiast wcisnąć , akcje rozpoczną się, gdy przycisk jest wciśnięty, a następnie zwolniony, tj. po zwolnieniu);
- { //otwarty nawias oznacza początek listy działań;
- zatrzymać(); //zatrzymaj odtwarzanie (wręcz przeciwnie, jeśli chcemy kontynuować odtwarzanie, to zamiast zatrzymać(); napisałby bawić się();)
- } //zamknij listę akcji.
W rezultacie po kliknięciu przycisku odtwarzanie animacji zatrzymuje się na bieżącej klatce.
Lista podstawowych poleceń (akcji) do sterowania odtwarzaniem
Stwórz interaktywną prezentację
Tworzenie kontroli odtwarzania
Utwórz pasek nawigacyjny do prezentacji lub kreskówki
- Do pracy potrzebujemy:
- przycisk „Przeskocz do przodu”;
- przycisk „Wstrzymaj”;
- przycisk „Następna ramka”;
- przycisk "Poprzednia ramka".
Gdzie je zdobyć? Nigdzie. Zróbmy to sami - ty i ja.
Proces pracy
- Narysuj kilka obiektów.
- Przekształć każdy obiekt w przycisk, jak opisano powyżej.
- Dla każdego przycisku przypisz swoją akcję (skrypt) zgodnie z modelem.
- W przypadku przycisków Następna klatka i Poprzednia klatka dodaj następujące czynności: następna ramka();(dla przycisku Następna klatka) i poprzednia ramka();(dla przycisku „Poprzednia ramka”)
Przenoszenie panelu na oddzielną warstwę
Jeśli nie ma jeszcze animacji ani ramek prezentacji
Dla komfortu:
![]()
Blokada warstwy
- kliknij przycisk „Zablokuj warstwę”, jak pokazano na rysunku;
- dodaj nową warstwę. Będzie zawierać animacje lub slajdy Twojej prezentacji;
- Na osi czasu kliknij pierwszą klatkę nowej warstwy, aby przejść do niej.
Jeśli stworzyłeś już swoją prezentację lub animację
- Podświetl cały panel sterowania.
- Uruchom skrót klawiaturowy Ctrl+X (aby wyciąć panel do późniejszego wklejenia).
- Na osi czasu kliknij pierwszą klatkę nowej warstwy, aby przejść do niej.
- Dodaj nową warstwę. Będzie gospodarzem panelu sterowania.
- Przejdź do pierwszej klatki nowej warstwy.
- Uruchom skrót klawiaturowy Ctrl+V (aby wkleić panel na nowej warstwie).
- Teraz przewiń klatki na osi czasu do ostatniej klatki animacji/prezentacji.
- Zaznacz klatkę nowej warstwy w tej samej pozycji (jak na obrazku) i naciśnij F6.
Wszystkie sekcje witryny internetowej
strony flashowe, tworzenie prezentacji flashowych intro do flasha
Animacja Flash na stronie
Technologie Flash, które przyciągają wzrok ...
Błysk (błysk) to nowoczesna, popularna technologia w dziedzinie animacji i multimediów. Błysk– jest oryginalny i dynamiczny . Strony (prezentacje lub po prostu banery) tworzone za pomocą flasha stają się interaktywne.
Technologia Flash wniosła do Internetu interaktywność, efektowność i atrakcyjność aplikacji multimedialnych. Internet ożył dzięki animacjom, filmom i dźwiękom
Flashowe intro dla stron internetowych
Wygaszacz ekranu Flash - to jest krótki film animowany , krótkie poinformowanie odwiedzającego o zawartości strony internetowej. Jeśli witryna jest zaimplementowana w kilku językach, na końcu filmu odwiedzający z reguły ma możliwość wybrania wersji witryny w jednym z języków.
Możesz skorzystać z flashowych intro (Flash-intro) – to świetna okazja, żeby krótko i w kolorach, przez doskonałe możliwości nowoczesny internet technologii Macromedia Flash, aby poinformować gościa Twojego przedstawicielstwa o możliwościach Twojej firmy lub cechach Twojego biznesu, jeszcze zanim dostanie się na wewnętrzne strony Twojej witryny.
Intra Flash są integralną częścią promocji Twojej strony w Internecie. Na wielu stronach w Internecie można zobaczyć wygaszacze flash, które odzwierciedlają kierunek firmy.
Wygodna technologia prezentowania informacji pomaga poprawnie, a co najważniejsze, w pięknej i zrozumiałej formie przekazać główną ideę, która czasami jest poza zasięgiem dużych serwisów internetowych.
Czas trwania wygaszacza ekranu flash waha się od kilku sekund do kilku minut. Do wygaszacze ekranu flash Możesz użyć głosu mówiącego. W końcu gość twojego projektu internetowego skupia się przede wszystkim na designie.
Dlatego tak ważne jest, aby już od pierwszych minut wywierać pozytywny wpływ na gości. . Tak jak budowa domu zaczyna się od pierwszej cegły, tak efekt pierwszej znajomości klientów witryny (spotkania się po ubraniach) z Twoją organizacją zaczyna się od projektu.
Prezentacja Flash
Prezentacja Flash to obecnie jedna z najskuteczniejszych technologii reklamowych. Prezentacja Flash- ważny element stylu korporacyjnego, który pozwala zrobić dobre wrażenie i świadczy o poważnym podejściu.
U źródła Prezentacje Flash– animacja i technologia Flash. Prezentacje Flash to interaktywny film , która w krótkim czasie pozwala najskuteczniej przekazać sedno problemu klientowi lub partnerom.Dziś technologia Flash jest bardzo popularna, służy do tworzenia interaktywnych aplikacji, prezentacji i stron internetowych.
Jeśli potrzebujesz stworzyć niepowtarzalne wrażenie, to przygotowując strony internetowe, możliwe jest wdrożenie najnowszych osiągnięć w dziedzinie grafiki komputerowej, takich jak flash-multimedia, co pozwala na wykonanie bardzo pięknej grafiki i nadanie stronie dynamiki .
Witryny Flash
Ale wygaszacz ekranu flash na pierwszej stronie serwisu - wcale wymagany warunek podczas tworzenia zasobu internetowego, który może mieć zupełnie inne cele, cechy, metody oddziaływania na odwiedzającego, w niektórych przypadkach zamiast flash-intro na stronie głównej, elementy flash, jako narzędzie projektowe, mogą być rozproszone na wewnętrznych stronach Twoja strona.
I nie gorzej będą służyły wyznaczonym zadaniom, aw niektórych przypadkach pełnią wyłącznie funkcje dekoracyjne.
Witryny Flash nie są zaprojektowane tak, aby zawierały tyle informacji, co na stronach html, ale przy pomocy technologii Flash informacje te będą wyglądały znacznie jaśniej, co przyczynia się do większych zwrotów.
Dla internautów poziom strony internetowej firmy jest wskaźnikiem rozwoju samej firmy i jej produktów.
Witryny Flash sprawiają wrażenie ciekawych i złożonych produktów. Informacje o nowych i oryginalnych witrynach Flash szybko rozprzestrzeniają się w sieci, powodując napływ odwiedzających do Twojej witryny.
Tworzenie i implementacja witryny Flash ma wiele zalet w porównaniu z witrynami statycznymi:
Po pierwsze, Witryna Flash- zakłada interaktywność (nie tylko użytkownik komunikuje się z witryną, ale witryna również na niego reaguje, elementy witryny są przebudowywane w zależności od działań użytkownika);
po drugie, strona Flash jest dynamiczna, co przyczynia się do przyswajania informacji; po trzecie, po prostu ciekawiej jest być na stronie Flasha - klikać tu i tam, obserwując zmiany.
Technologia Flash pozwala na hostowanie niemal każdego formatu multimedialnego (wideo, dźwięk, Grafika wektorowa itd.).
Strona Flash poprawia wizerunek firmy. Stworzenie strony Flash świadczy o nowoczesnych poglądach firmy i poważnym podejściu do własnego wizerunku.
Galerie Flash
Błysk- po prostu świetna technologia, która pozwala sprawić, by strony internetowe nie tylko świetnie wyglądały, ale także stworzyły poczucie komfortu i wygody dla odwiedzających.
Animowane przyciski lub inne elementy strony przyciągają wzrok odwiedzających i ich uwagę bardziej niż zwykłe stałe elementy strony. Ale z pewnością musi być w tym jakiś rozsądny środek.
Wcale nie jest konieczne tworzenie nadętych i „ciężkich” jak na standardy Internetu obiekty błyskowe, dość lekki, mały kreatywna prezentacja, a „szczegóły”, które odwiedzający zawsze dowie się na Twojej stronie, najważniejsze jest, aby oczarować widza, nie męcząc go od samego początku niepotrzebnymi szczegółami.


Tworzenie prezentacji flash w cenie 30 000 rubli, jak każda inna promocja, jest docelowo stworzona, aby informować swoich potencjalnych klientów o usługach świadczonych przez firmę i dla zysku. Wiąże się to bezpośrednio z kosztami. Tradycyjna reklama to bardzo kosztowna i kosztowna przyjemność bez gwarancji skuteczności, dlatego dziś w tradycyjnym marketingu coraz częściej znaczące miejsce zajęte przez wizualizacje elektroniczne lub komputerowe.
Niedrogi rozwój multimediów daje najskuteczniejsze rezultaty. W porównaniu do tradycyjnego, publikowanego na platformach informacyjnych, jest to bardzo demokratyczny sposób na promocję swojego produktu na rynku, ponieważ jest dostępny prawie dla każdego. To bardzo korzystna i wygodna forma; a jednocześnie profesjonalnie wykonana praca – np. projekt pokazu slajdów – może być decydującym argumentem w rywalizacji o wiodącą pozycję na rynku. Zajmuje się wizerunkiem firmy i promocją jej marki. Dzieje się tak, gdy udane projekty stają się karta telefoniczna organizacji lub projektu, a także kiedy zwiększa udział klienta w wystawach, dając dodatkowe możliwości przekonania klientów.
To fascynujący proces twórczy, w którym, jak wspomniano powyżej, sam klient może aktywnie uczestniczyć, ale aby jego produkcja zakończyła się narodzinami udanego produktu, potrzebna jest pomoc profesjonalisty. Aby Cię o tym przekonać, zapraszamy do zapoznania się z naszym portfolio, które pozwoli zapoznać się z przykładami opracowanymi przez członków naszego zespołu.
Multimedialne wizualizacje 3D i pokazy slajdów
Tworzenie interaktywnej prezentacji Flash — skomplikowane proces technologiczny, ale do tego właśnie nadaje się technologia komputerowa, przy stosunkowo niskich kosztach dają świetne możliwości na pokaz slajdów. Wcześniej produkcja albumów reklamowych była kosztowną przyjemnością o bardzo ograniczonych możliwościach. W ostatnich latach wizualizacja 3d stała się poważną pomocą.
Główne argumenty przemawiające na jej korzyść:
- To ważny i kluczowy moment w promowaniu Twojego produktu lub usługi na rynku.
- Pokaz slajdów promujący Twoją firmę, produkt lub usługę przybliża Cię do potencjalnego partnera lub klienta.
- Pozwala być nowoczesnym i postępowym.
- Można to zrobić pewnego dnia, a potem przekształcić w kronikę firmy, na której będzie się opierać jej historia.
Zobacz nasze Portfolio, aby zobaczyć przykłady prac wykonanych przez naszą pracownię.