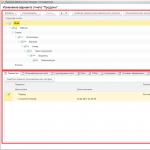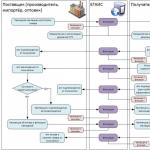Jak usunąć raport w 1c. Przykład usunięcia nomenklatury pozycji katalogu
Szczegółowo sprawdziliśmy ustawienia raportów realizowanych w oparciu o system kontroli dostępu. Przyjrzyjmy się teraz bardziej subtelnym i szczegółowym ustawieniom opcji raportów. Okno „zaawansowanych” ustawień opcji raportu wywołuje się poleceniem „Więcej” - „Inne” - „Zmień opcję raportu”.
Okno zmiany wersji raportu podzielone jest na dwie części:
1. Struktura raportu.
2. Ustawienia raportu.

Sekcja struktury opcji raportu przypomina zakładkę „Struktura” w standardowych ustawieniach raportu. Cel i konfiguracja grup została szczegółowo omówiona w części 1 artykułu.
Tabela struktury wariantów raportu, oprócz właściwej kolumny z grupowaniami, zawiera kilka dodatkowych kolumn:
Sekcja ustawień opcji raportu daje użytkownikowi szerokie możliwości konfiguracji raportu zgodnie ze swoimi potrzebami. Prawie całkowicie pokrywa się to ze standardowymi ustawieniami raportów omówionymi w części 1. Przyjrzyjmy się wszystkim zakładkom tej sekcji i zwróćmy uwagę na różnice.
Sekcja ustawień składa się z następujących zakładek:
1. Parametry. Zawiera parametry ACS dostępne dla użytkownika.
Parametr ACS jest wartością służącą do uzyskania danych raportu. Może to być wartość warunku wyboru lub sprawdzenia danych, a także wartość pomocnicza.

Tabela parametrów prezentowana jest w formacie „Parametr” - „Wartość”. W razie potrzeby możesz zmienić wartości parametrów. Kliknięcie przycisku „Właściwości elementu ustawień niestandardowych” powoduje otwarcie ustawień niestandardowych elementu.

W tym oknie możesz wybrać, czy element będzie uwzględniany w ustawieniach użytkownika (czyli widoczny dla użytkownika podczas tworzenia raportu), ustawić sposób prezentacji i edycji elementu (szybki dostęp w nagłówku raportu, normalny w ustawienia raportu i są niedostępne).
Właściwości elementu ustawień niestandardowych mają także pola, marginesy, selekcje i elementy wyglądu warunkowego, które można grupować.
2. Pola niestandardowe. Zawiera pola, które użytkownik generuje samodzielnie na podstawie danych wybranych przez raport.

Użytkownik może dodać dwa rodzaje pól:
- Nowe pole wyboru...
- Nowe pole wyrażenia...
Pola wyboru umożliwiają obliczenie wartości na podstawie zadanego warunku. Okno edycji pola selekcji zawiera tytuł pola oraz tabelę, w której określa się selekcję, wartość i prezentację pola. Wybór jest warunkiem, w zależności od tego, jaką żądaną wartością zostanie podstawiona.

Na przykład obliczmy szacunkową liczbę sprzedaży. Załóżmy, że jeśli sprzedano mniej niż 10 sztuk produktu, sprzedaliśmy mało, a jeśli więcej niż 10 sztuk, sprzedaliśmy dużo. W tym celu ustawimy 2 wartości dla pola obliczeniowego: pierwsza będzie z wyborem „Liczba towarów mniejsza lub równa „10”, druga z wyborem „Liczba towarów większa niż „10” ””.
Pola wyrażeń umożliwiają obliczenie wartości przy użyciu dowolnych algorytmów. Mogą korzystać z funkcji języka zapytań i wbudowanego języka programowania 1C. Okno edycji pola wyrażeń zawiera dwa pola przeznaczone do wyrażeń rekordów szczegółowych i zbiorczych. Rekordy sumaryczne to grupowania skonfigurowane w obszarze „Struktura raportu”; muszą one wykorzystywać funkcje agregujące („Suma”, „Minimum”, „Maksimum”, „Ilość”).

Na przykład obliczmy średni procent rabatu. Średni procent rabatu obliczany jest według wzoru: [Kwota sprzedaży bez rabatu] - [Kwota sprzedaży z rabatem] / [Kwota sprzedaży bez rabatu]. Należy pamiętać, że kwota sprzedaży bez rabatu może wynosić zero, dlatego do sprawdzenia używamy operatora SELECT. Otrzymujemy następujące wyrażenia:
· Szczegółowe wpisy:
Wybór
Gdy [Kwota sprzedaży bez rabatu] = 0
Następnie 0
W przeciwnym razie [Kwota sprzedaży bez rabatu] - [Kwota sprzedaży z rabatem] / [Kwota sprzedaży bez rabatu]
Koniec
· Dla rekordów zbiorczych:
Wybór
Gdy Kwota([Kwota sprzedaży bez rabatu]) = 0
Następnie 0
W przeciwnym wypadku Sum([Kwota sprzedaży bez rabatu]) - Sum([Kwota sprzedaży z rabatem]) / Sum([Kwota sprzedaży bez rabatu])
Koniec
Jak wspomniano wcześniej, przy wyrażeniu sumy rekordów używamy funkcji agregującej „Suma”.
3. Pola grupowalne. Zawiera pola, według których będą grupowane wyniki wariantu raportu. Zgrupowane pola konfiguruje się osobno dla każdego grupowania, ale można ustawić ogólne zgrupowane pola dla opcji raportu, jeśli w drzewie struktury wybierzesz korzeń „Raport”. Możesz dodać pole z wyniku raportu, pole niestandardowe lub wybrać pole automatyczne, wówczas system automatycznie wybierze pola. Zakładka ta umożliwia także zmianę kolejności grupowanych pól.

4. Pola. Zawiera pola, które zostaną wyprowadzone w wyniku wariantu raportu. Pola są konfigurowane osobno dla każdej grupy, ale możesz ustawić wspólne pola dla opcji raportu, jeśli wybierzesz główny element „Raport” w drzewie struktury. Możesz dodać pole z wyniku raportu, pole niestandardowe lub wybrać pole automatyczne, wówczas system automatycznie wybierze pola. Zakładka ta umożliwia także zmianę kolejności pól.
Pola można grupować, aby logicznie wyróżnić dowolną część raportu lub określić specjalny układ kolumn. Podczas dodawania grupy aktywna staje się kolumna „Lokalizacja”, w której możesz wybrać jedną z opcji lokalizacji:
- Auto - system automatycznie rozmieszcza pola;
- Poziomo - pola są ułożone poziomo;
- Pionowo - pola ułożone są pionowo;
- W osobnej kolumnie - pola znajdują się w różnych kolumnach;
- Razem - pola znajdują się w jednej kolumnie.
5. Wybór. Zawiera selekcje użyte w wariancie raportu. Konfigurowanie selekcji zostało szczegółowo omówione w części 1 tego artykułu. Filtry konfiguruje się osobno dla każdej grupy, ale możesz ustawić filtry ogólne dla opcji raportu, jeśli wybierzesz główny element „Raport” w drzewie struktury.

6. Sortowanie. Zawiera pola sortowania używane w wariancie raportu. Konfigurowanie pól sortowania zostało szczegółowo omówione w części 1 tego artykułu. Sortowanie konfiguruje się osobno dla każdego grupowania, ale można ustawić ogólne pola sortowania dla opcji raportu, jeśli w drzewie struktury wybierzesz główny element „Raport”.

7. Rejestracja warunkowa. Zawiera warunkowe elementy projektu użyte w wariancie raportu. Konfigurowanie wyglądu warunkowego zostało szczegółowo omówione w części 1 tego artykułu. Wygląd warunkowy konfiguruje się osobno dla każdej grupy, ale można ustawić ogólne elementy wyglądu warunkowego dla opcji raportu, jeśli w drzewie struktury wybierzesz główny element „Raport”.

8. Dodatkowe ustawienia. Zawiera dodatkowe ustawienia projektu raportu. Pozwala wybrać ogólny wygląd raportu, lokalizację pól, grupowania, szczegóły, zasoby, sumy, ustawić ustawienia wykresu, kontrolować wyświetlanie tytułu, parametrów i selekcji, określić położenie zasobów oraz naprawić nagłówek i grupowanie kolumny wersji raportu.
Podsumowując, chciałbym zauważyć, że ustawienia raportu można nie tylko zapisać jako opcję raportu, ale także przesłać do pliku (menu „Więcej” - „Zapisz ustawienia”). Aby pobrać, należy wybrać „Wczytaj ustawienia” i wybrać zapisany plik. Dzięki temu możemy przenosić ustawienia wariantów raportów pomiędzy różnymi bazami danych posiadającymi tę samą konfigurację.
Na tej podstawie można podsumować, że użytkownik może nie tylko samodzielnie dostosować raport do swoich potrzeb, ale także zapisać swoje ustawienia i wykorzystać je w przyszłości, jeśli zajdzie taka potrzeba.
W programie 1C prawie żadnego obiektu nie można natychmiast fizycznie usunąć. Funkcję tę można skonfigurować w ramach ról (uprawnienia „usuwanie” i „usuwanie interaktywne”). Zazwyczaj deweloper nie pozwala na wykonanie takich działań, aby uniknąć katastrofalnych konsekwencji w przyszłości.
Oznaczenie do usunięcia oznacza, że obiekt nie jest już istotny dla użytkownika. Po umieszczeniu znaku na dokumencie jego zaksięgowanie zostaje automatycznie anulowane.
Przykład usunięcia nomenklatury pozycji katalogu
W naszym przykładzie usuniemy element, ale proces usuwania dokumentu lub innego obiektu nie różni się od podanej instrukcji.
Ustawmy checkbox umożliwiający usunięcie bezpośrednio z listy tego katalogu. Aby to zrobić, wybierz potrzebną nam pozycję i naciśnij klawisz Del na klawiaturze (lub skorzystaj z menu kontekstowego).
Program zada nam pytanie o potrzebę (lub usunięcie) znaku usunięcia. Odpowiedzmy „Tak”.

Następnie obok wybranego elementu katalogu pojawi się znak. Przypominamy, że jeśli obiekt konfiguracyjny ma uprawnienia do usuwania lub interaktywnego usuwania, to za pomocą kombinacji Shift+Del możesz natychmiastowo usunąć go fizycznie.
Teraz możemy przystąpić do bezpośredniego usuwania naszego obiektu katalogu. Jeżeli nie masz dostępu do tej funkcjonalności, oznacza to, że nie posiadasz do niej odpowiednich uprawnień.
W menu „Administracja” wybierz opcję „Usuń zaznaczone obiekty”.
Funkcjonalność ta dostępna jest także w menu „Wszystkie funkcje”.

W oknie, które zostanie otwarte, program poprosi Cię o wybranie, czy chcesz usunąć wszystkie obiekty zaznaczone do usunięcia, czy tylko niektóre. W naszym przykładzie usuniemy jedynie pozycję „Deska obrzynana 50*250*300”.


Przez jakiś czas system będzie obliczał, czy inne obiekty infobase odwołują się do naszej tablicy. W rezultacie program dał nam powiadomienie, że usunięcie nie jest możliwe.


Aby nasz przedmiot został usunięty musimy zaznaczyć w tabeli po prawej stronie wszystkie obiekty do usunięcia. Inną opcją jest zastąpienie naszego obiektu innym w dowolnym miejscu.
Oznaczenie powiązanych obiektów do usunięcia nie powinno stanowić żadnego problemu, dlatego wybierzemy obiekt zastępczy.
Kliknij przycisk „Zamień…”.

Wybierzmy element, który zostanie zastąpiony we wszystkich powiązanych obiektach. Następnie ponownie pojawi się okno do ponownego usunięcia. Tym razem wszystko poszło dobrze, o czym powiadomił nas program.
Automatyczne usuwanie zaznaczonych obiektów zgodnie z harmonogramem
W nowszych wersjach programu 1C (począwszy od 8.3) programiści dodali bardzo wygodną możliwość automatycznego usuwania zaznaczonych obiektów zgodnie z harmonogramem. Przyjrzyjmy się, jak dokonać tego ustawienia.

W formularzu, który się otworzy, przejdź do sekcji „Rutynowe operacje” i zaznacz pole „Automatycznie usuwaj zaznaczone obiekty według harmonogramu”. Następnie hiperłącze „Ustaw harmonogram” stanie się dla Ciebie aktywne. Podążaj za tym.

Otworzy się przed Tobą standardowy formularz umożliwiający ustawienie harmonogramu. W razie potrzeby możesz zmienić wartości domyślne, jednak tak, aby godzina rozpoczęcia tej rutynowej operacji nie pokrywała się z godzinami pracy pracowników Twojej organizacji.
Każdy księgowy regularnie staje przed koniecznością usunięcia z księgowości błędnie wprowadzonych dokumentów, danych katalogowych i zapisów księgowych. Usunięcie zaznaczonych obiektów w 1C 8.3 jest możliwe, jeśli ich dane nie zostaną wykorzystane w innym dokumencie. Następnie porozmawiamy o tym, jak usunąć zaznaczone dokumenty w 1C 8.3 w pięciu krokach.
Przeczytaj w artykule:
Jeśli chcesz wyłączyć z księgowości np. fakturę, upewnij się, że jej dane nie znalazły się w raporcie rozliczeniowym. Ta sama zasada dotyczy wszelkich innych dokumentów i podręczników. Przykładowo, jeśli chcesz wykluczyć jakąś pozycję z katalogu Nomenklatury, to upewnij się, że pozycja ta nie jest wykorzystana gdzie indziej, np. na fakturze. Usunięcie w 1C 8.3 odbywa się w pięciu etapach.
Po pierwsze zauważamy, że usuwanie zaznaczonych obiektów w 1C 8.3 odbywa się w dwóch etapach:
- Musisz zaznaczyć dokument lub transakcję, którą planujesz usunąć
- Musisz usunąć wszystkie zaznaczone obiekty
Krok 1: Zaznacz element do usunięcia
Kliknij na dokument, który chcesz wykluczyć z księgowości. Będzie ono zaznaczone na żółto. Kliknij prawym przyciskiem myszy i w oknie, które zostanie otwarte, wybierz polecenie „Zaznacz do usunięcia”. Następnie przejdź do drugiego kroku.
Krok 2: Otwórz okno Usuń zaznaczone obiekty
Przejdź do sekcji „Administracja” (1) i kliknij link „Usuń zaznaczone obiekty” (2).

Krok 3: Wybierz tryb
Usuwanie zaznaczonych obiektów w 1C 8.3 można przeprowadzić w dwóch trybach:
- automatyczne usuwanie wszystkich zaznaczonych obiektów;
- selektywne usuwanie obiektów.
W trybie automatycznym program przetworzy wszystkie zaznaczone obiekty i usunie te, które nie są powiązane z innymi dokumentami. Usuwanie selektywne pozwala na usunięcie wybranych obiektów z listy. Lista zostanie wygenerowana przez program.
Aby usunąć automatycznie, wybierz „Automatycznie usuń wszystkie zaznaczone obiekty” (3) i kliknij przycisk „Usuń” (4). Wszystkie obiekty oznaczone do usunięcia zostaną wykluczone, pod warunkiem jednak, że ich dane nie zostaną wykorzystane przez program w innych miejscach:

Aby usunąć selektywnie, wybierz „Usuń selektywnie obiekty” (5) i kliknij przycisk „Dalej” (6):

Krok 4: Wybierz elementy do usunięcia
Jeżeli korzystasz z trybu usuwania selektywnego, to po kliknięciu przycisku „Dalej” (6) otworzy się lista wszystkich dokumentów, które zaznaczyłeś do usunięcia, która wygląda następująco:

Użyj pól wyboru (7), aby zaznaczyć wszystko, co chcesz usunąć. Następnie kliknij przycisk „Usuń” (8):

Jeżeli niektóre dokumenty nie zostały usunięte, przejdź do następnego kroku.
Krok 5. Co zrobić, jeśli nie wszystkie dokumenty zostały usunięte
Obiektu nie można usunąć, jeśli zawarte w nim dane zostaną wykorzystane przez program w innym miejscu. W takim przypadku program wyświetli listę nieusuniętych obiektów. Przykładowo, jeśli spróbujesz usunąć właściwość (9) znajdującą się na fakturze (10), zobaczysz następujące okno:

W lewej połowie okna widoczna jest lista nieusuniętych obiektów (9), po prawej stronie znajduje się lista dokumentów zawierających ich dane (10). To one uniemożliwiają wykluczenie obiektu z programu, dlatego też należy je oznaczyć do usunięcia. W naszym przypadku, aby usunąć element „Bateria…” (9), należy oznaczyć fakturę „Paragon 3 z dnia 25 czerwca 2018 r.” do usunięcia. (10), a następnie powtórz procedurę zaczynając od kroku 2.
Po wprowadzeniu zmian w rachunkowości sprawdź wszystkie raporty, na które mogły mieć one wpływ. Jeżeli w rezultacie uległy zmianie zapisy księgowe lub podatkowe, konieczne może być przekazanie inspekcji podatkowej aktualnych deklaracji lub obliczeń. Jeżeli korekta księgowa spowodowała wzrost kwoty podatków należnych do budżetu, należy najpierw zapłacić różnicę w podatkach i karach, a następnie złożyć zaktualizowane deklaracje.
Program 1C 8.3 nie pozwala na natychmiastowe usuwanie katalogów i dokumentów z bazy danych, bez dodatkowych kontroli. Odbywa się to w celu uniknięcia możliwych błędów. Na przykład, jeśli chcesz usunąć element zawarty w dokumencie, nie możesz tego zrobić.
Przyjrzyjmy się, jak usunąć dokumenty i katalogi oznaczone do usunięcia w 1C 8.3. Usunięcie w 1C 8.2 jest nieco inne, ale ma podobny algorytm.
Usuwanie obiektów w 1C odbywa się w dwóch etapach:
- Zaznacz do usunięcia— ustawienie znaku, że dokument lub katalog ma zostać usunięty. Element ten nie różni się niczym od pozostałych; można go także zaznaczyć w innych obiektach.
- Bezpośrednie usunięcie— specjalna procedura, podczas której system sprawdza, czy w bazie danych znajdują się powiązania z danym obiektem. Po kontroli referencyjnej 1C podejmuje decyzję: czy obiekt oznaczony do usunięcia można usunąć, czy nie.
Przyjrzyjmy się tym dwóm krokom. Instrukcje są absolutnie uniwersalne i nadają się do wszystkich konfiguracji w 1C 8.3 - Księgowość, ZUP, zarządzanie handlem, ERP, zarządzanie małymi firmami i tak dalej.
Ustawienie znaku do usunięcia w 1C jest bardzo proste. Wystarczy wybrać z listy interesujący Cię dokument lub podręcznik i nacisnąć przycisk „Usuń”:
Następnie musisz potwierdzić swój zamiar. Możesz teraz zobaczyć specjalną notatkę w dzienniku:

Oznacza to, że następnym razem, gdy usuniesz obiekty w drodze specjalnego przetwarzania, system zaproponuje usunięcie tej pozycji z nomenklatury.
Jak usunąć obiekty oznaczone do usunięcia w 1C 8.3
Drugi etap polega na bezpośrednim usunięciu tego, co jest już zaznaczone w bazie danych 1C. Odbywa się to za pomocą specjalnej usługi przetwarzania „Usuwanie zaznaczonych obiektów”. Znajduje się w zakładce „Administracja”:
Uzyskaj 267 lekcji wideo na 1C za darmo:

Podczas otwierania 1C da nam dwie opcje do wyboru - automatyczne usuwanie wszystkich obiektów i usuwanie selektywne:

Selektywność może być przydatna do usunięcia określonego obiektu. Na przykład wybierz „Tryb automatyczny” i kliknij „Usuń”. Rozpocznie się usuwanie wszystkich obiektów oznaczonych w systemie do usunięcia. Na koniec pracy system wyświetli sytuacje konfliktowe – obiekty, które są oznaczone do usunięcia, ale ujęte w rozliczeniu:

Tutaj musisz dokonać wyboru. Przykładowo, do usunięcia oznaczyliśmy „Płytę 4000x200x20”, ale jest ona uwzględniona w dokumentach „Operacja” i „”. Jeśli te dokumenty również nie są nam potrzebne, po prostu zaznaczamy je do usunięcia i klikamy przycisk „Powtórz usunięcie”. Jeżeli potrzebne są dokumenty, warto zastanowić się, czy tej pozycji nie należy oznaczyć do usunięcia.
W naszym przykładzie stwierdziłem, że te dokumenty też nie są mi potrzebne w bazie, więc je sprawdziłem. W rezultacie system usunął zarówno element zakłócający, jak i niepotrzebny dokument:

To wszystko, teraz wiesz, jak usuwać dokumenty i katalogi z 1C 8.3.